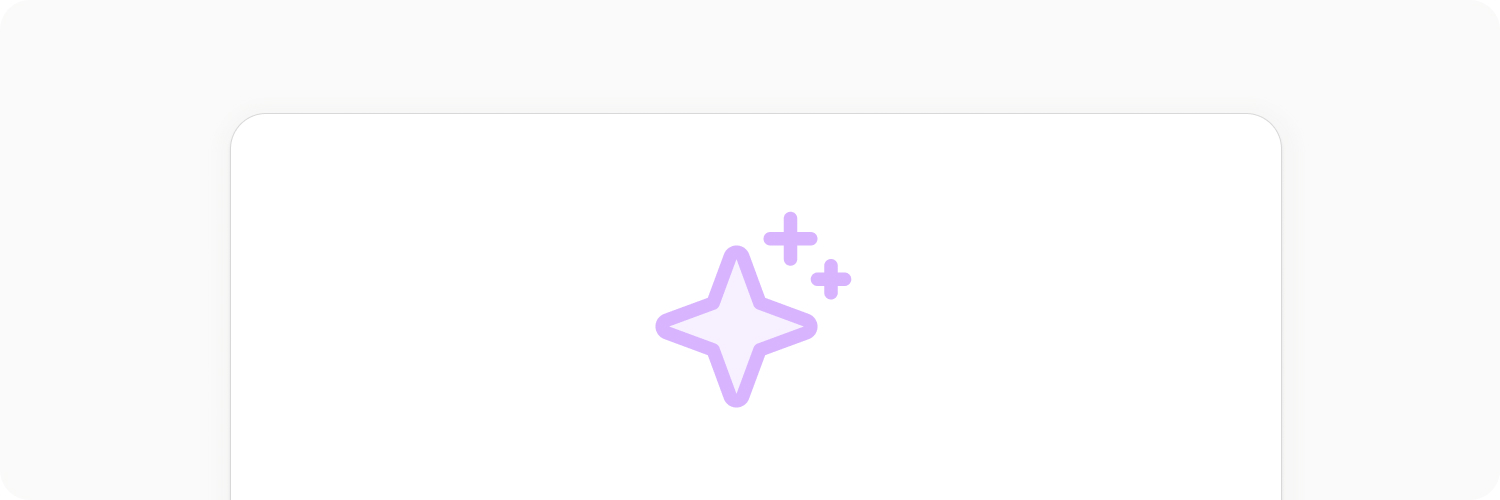
Capacities Pro
AI Assistant
Artificial intelligence has the potential to enhance our work and help us in our writing, thinking, and organization. Over time, Capacities will supercharge more and more workflows with the help of AI. The first step is the Capacities AI Assistant.
You can check out our playlist of AI videos here.
Setup
Go to Settings > AI Assistant. There you can either activate AI features.
We use the OpenAI GPT models for text-based AI features. The space of AI is moving very fast, and we’ll adopt the latest trends. Once open-source models become more capable, we plan to host our own models, so no data will be sent to a third-party service.
INFO
Privacy and Data Protection
If you use AI features in Capacities, some of your data will be shared with OpenAI. You can find more information in the OpenAI Data Usage Policies and our Privacy Policy. Your data is only processed by OpenAI, but not stored nor used for training and other purposes.
We describe the data we share with OpenAI with every feature below. No data will be shared if you don't use any AI features.
Terms of Use
If you want to use AI features, you agree to the OpenAI Usage Policies. They disallow the use of AI for illegal activity, the generation of hateful or abusive content, the generation of malware, and more.
AI Budget
You get a daily budget for the AI assistant. It is a budget for your Capacities account, not an individual space. You can see the status of your budget in Settings > AI Assistant > Integrations Settings > AI Budget.
You can see when your usage will reset too.
We expect the cost of AI to decrease over time, and we will increase the budget accordingly.
Select your preferred model
You can choose your default model in Settings > AI Assistant > Select preferred model.
If you want to use other providers, please vote on this ticket to be kept up to date with this feature request.
Bring your own key
If you want to use the AI assistant without any limits, you can bring your own OpenAI API key. Your Capacities daily budget will always be used first. Your personal key is only charged once that limit is exceeded.
To add your own key:
- Create an account on the OpenAI platform
- Generate a new API key in your account settings
- Add the API key to Capacities under
Settings > AI Assistant > Bring your own key
You can add multiple keys and assign them to specific spaces. They will then only be used within that space. This is especially helpful if you want to use a different key for your personal spaces than for your work-related spaces.
Overview: Using AI to be more productive
At the moment, Capacities supports three AI features:
AI Chats: If you want, you can start an AI chat based on your current note or the currently selected block. You can use commands to perform common tasks such as summarization and translation quickly. Any AI chat you started can be saved as an object to have permanent access to it.
Ask AI command: A quick and convenient way to ask a question without launching an AI chat. Simply type your question inside a new block in your content and then type “/Ask AI”, and you will get a response to that question below.
AI Property Auto-Fill: Rather than manually filling in the properties of your custom objects, you can rely on the AI model's knowledge to auto-fill them for you.
AI Chat
You can launch the AI chat in the top left of the application by clicking on the “stars” icon or by using ⌘ + J on Mac or Ctrl + J on Windows.
You can start chatting right away.
Select a context
You can also choose to select some content from your notes to give the AI Assistant context. The content you select is passed to the AI as a reference.
Currently, the following options are available:
- A block selection
- The currently active object
If you select context first, you will get a floating AI chat window when you press Cmd + J. If you want to open it in the side panel, use Cmd + O (Mac) or Ctrl + O (Windows)
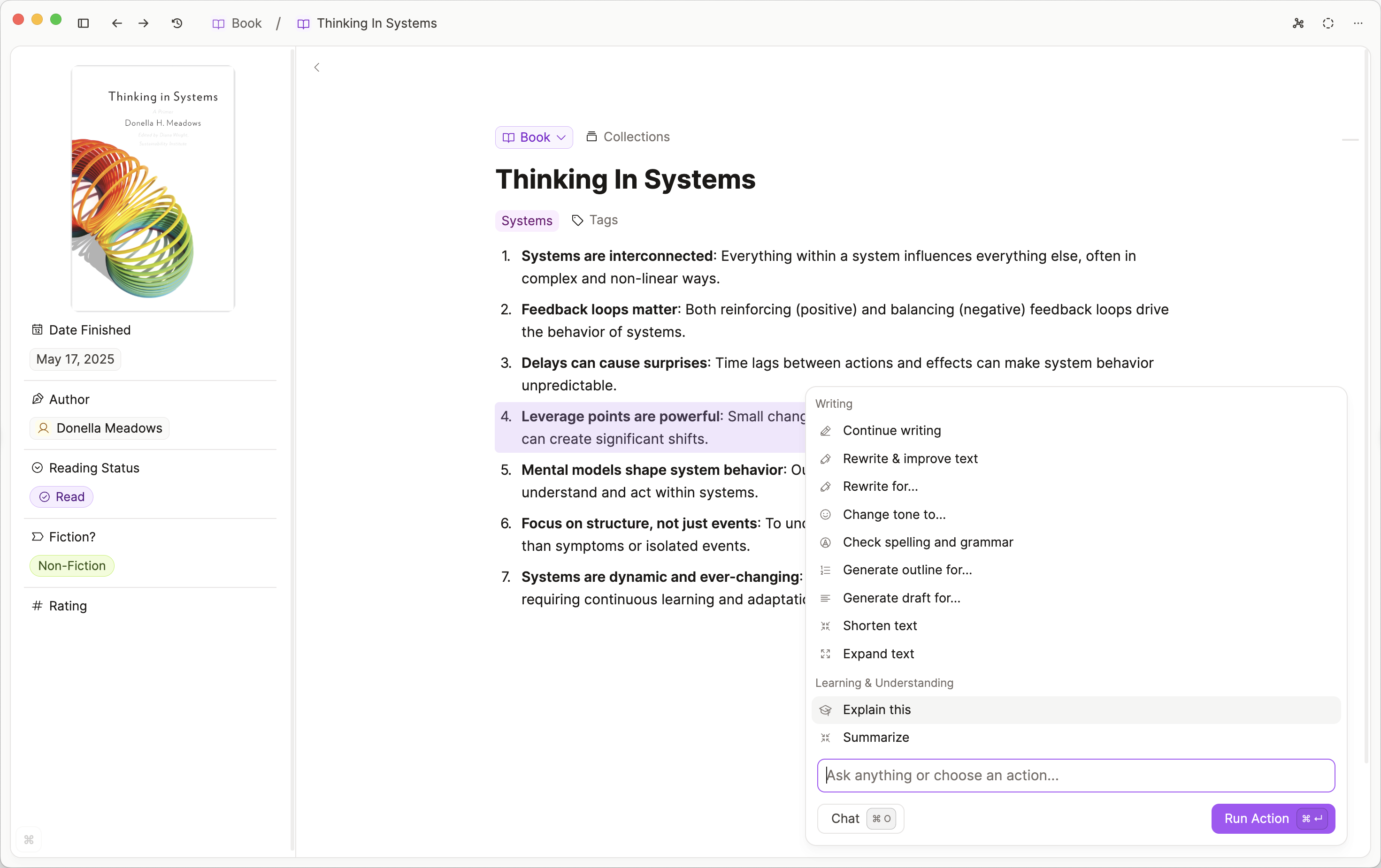
AI chat commands
If you have added some context, you have access to a range of commands to use with the AI chat. They are most valuable if used with a block selection.
You can trigger the command menu by typing / or +. There are several in-built commands that you can use:
- Summarize
- Continue writing
- List key takeaways
- Fix grammar
- Simplify text
- List TODOs
- Translate to
- List counter argument
- Find evidence
- Critique
- Find research questions
- Identify assumptions
After receiving a response from the AI, you can continue chatting to improve the result or ask follow-up questions.
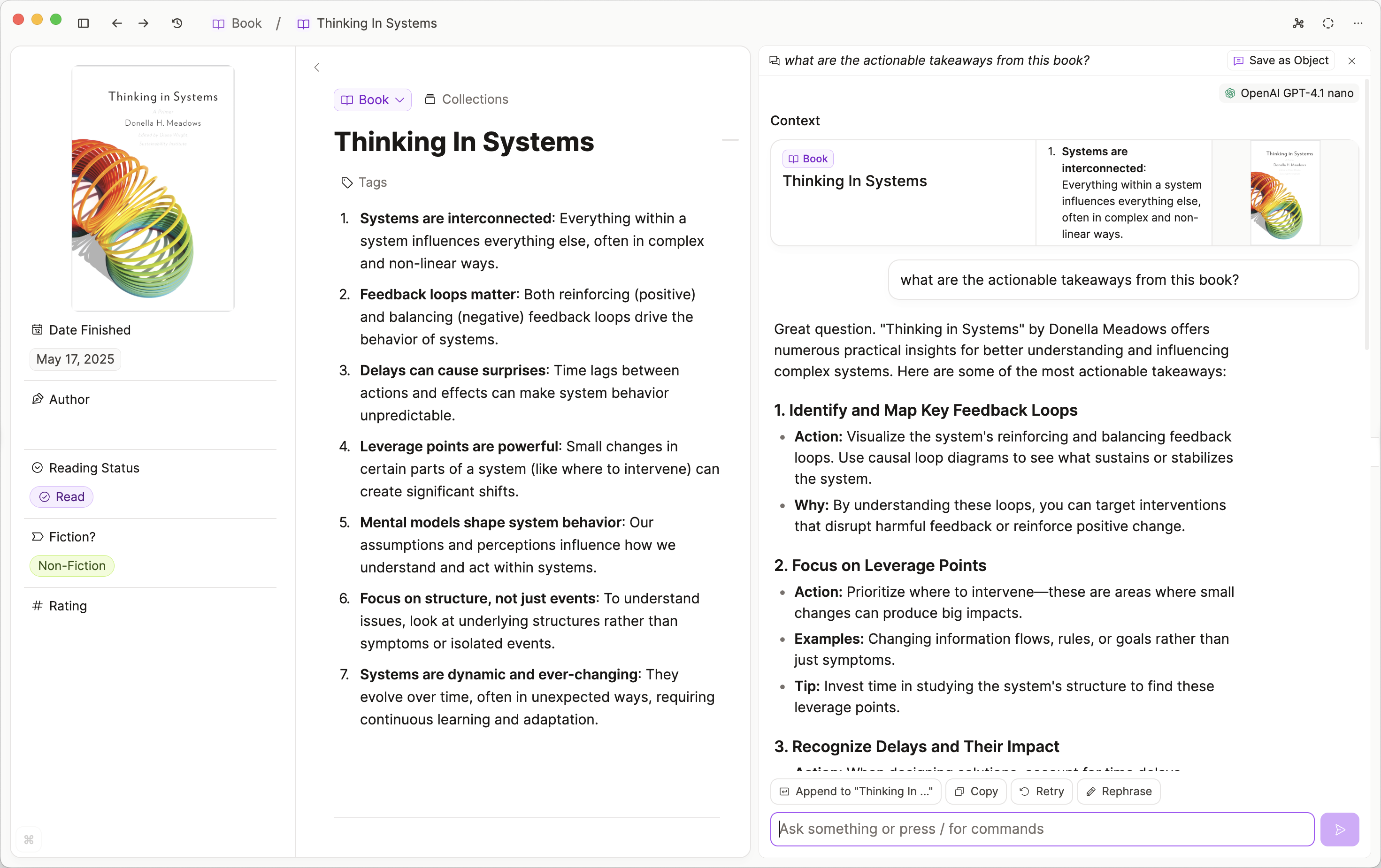
Using the result in your notes
Once you have achieved your goal, you can select from different actions. You can choose them by clicking on the buttons or by pressing /
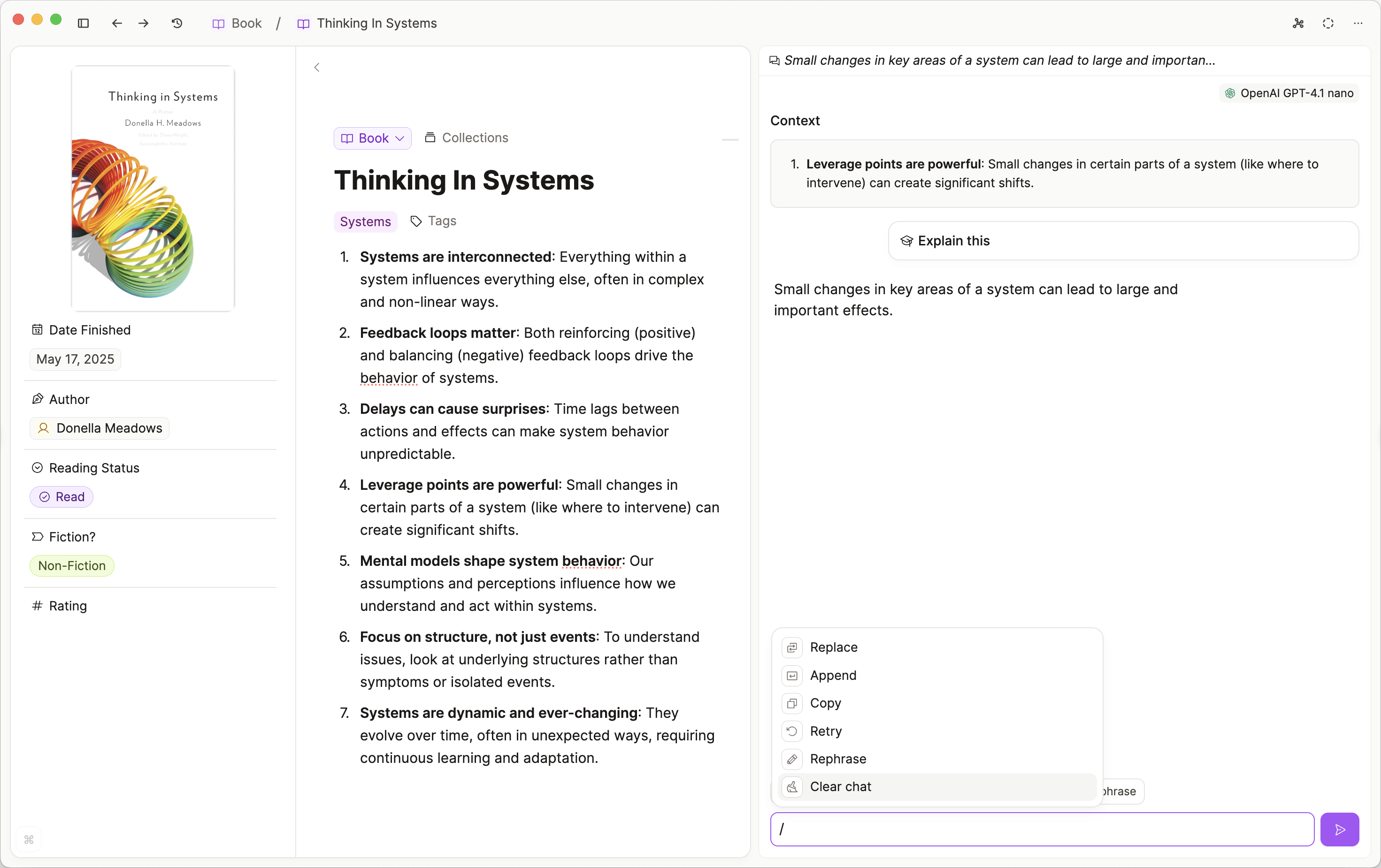
You can copy a message, replace your selection with the message, or append it to your active document.
If you want to start the chat again or use a different prompt, go to your original message, click the three dots, and ‘rephrase'.
Saving AI chats as objects
You may want to save your most important or eye-opening AI chats for further reference. This brings you all the functionalities that other objects have:
- Organize your favorite AI chats in collections.
- Tag them to relate them to relevant topics.
- Use the object dashboard to get an overview of all your AI chats.
- Link to your AI chats from within any other content.
- Search your whole conversations via the full-text search.
Hover over the top of the AI chat and click the ‘Save as object’ button to do this.
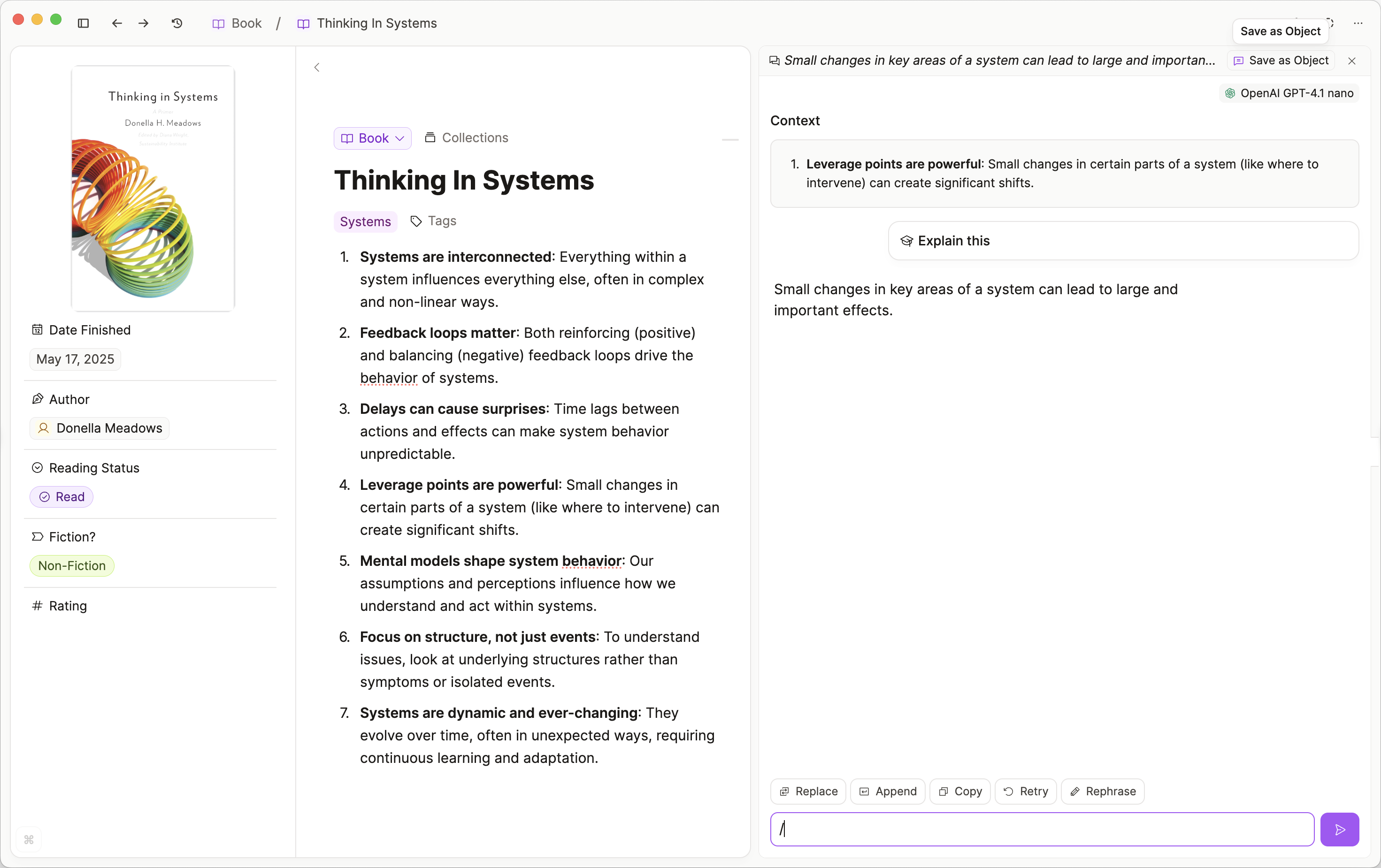
Once you’ve saved the chat, you can open it on its own screen. Here you can add tags, add it to collections, and rename it for easy referencing from other content later.
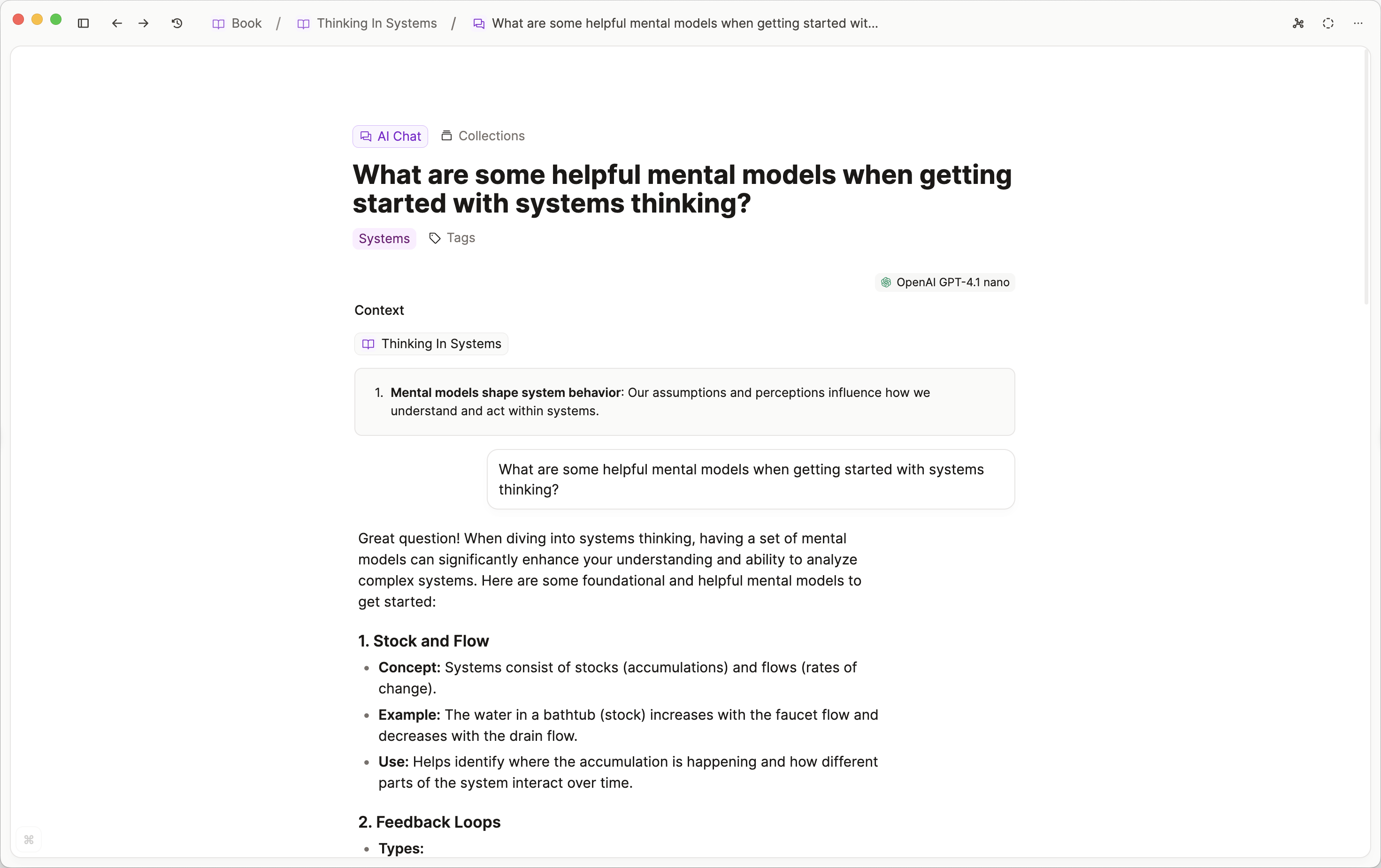
If you have used any context for the chat, the saved AI chat will be referenced in that object’s backlink section. You can also reference the AI chat as you would any other object, via the usual @ or [[]] commands. This helps truly integrate the AI chat into the rest of your knowledge work.
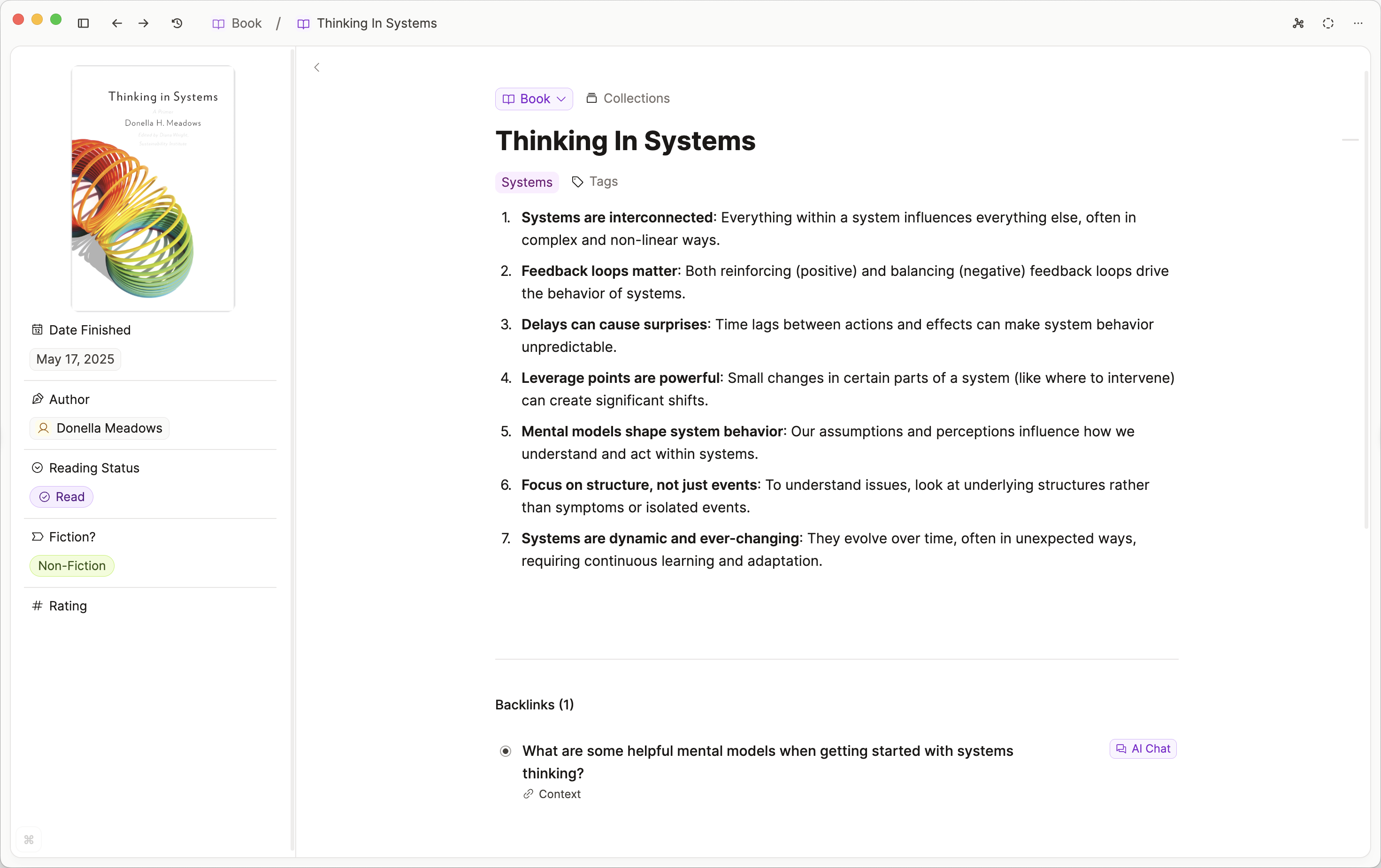
These saved chats are also fully searchable via the full-text search. The search results will take you to the message that holds the search term which allows you to quickly find content you know you’ve saved.
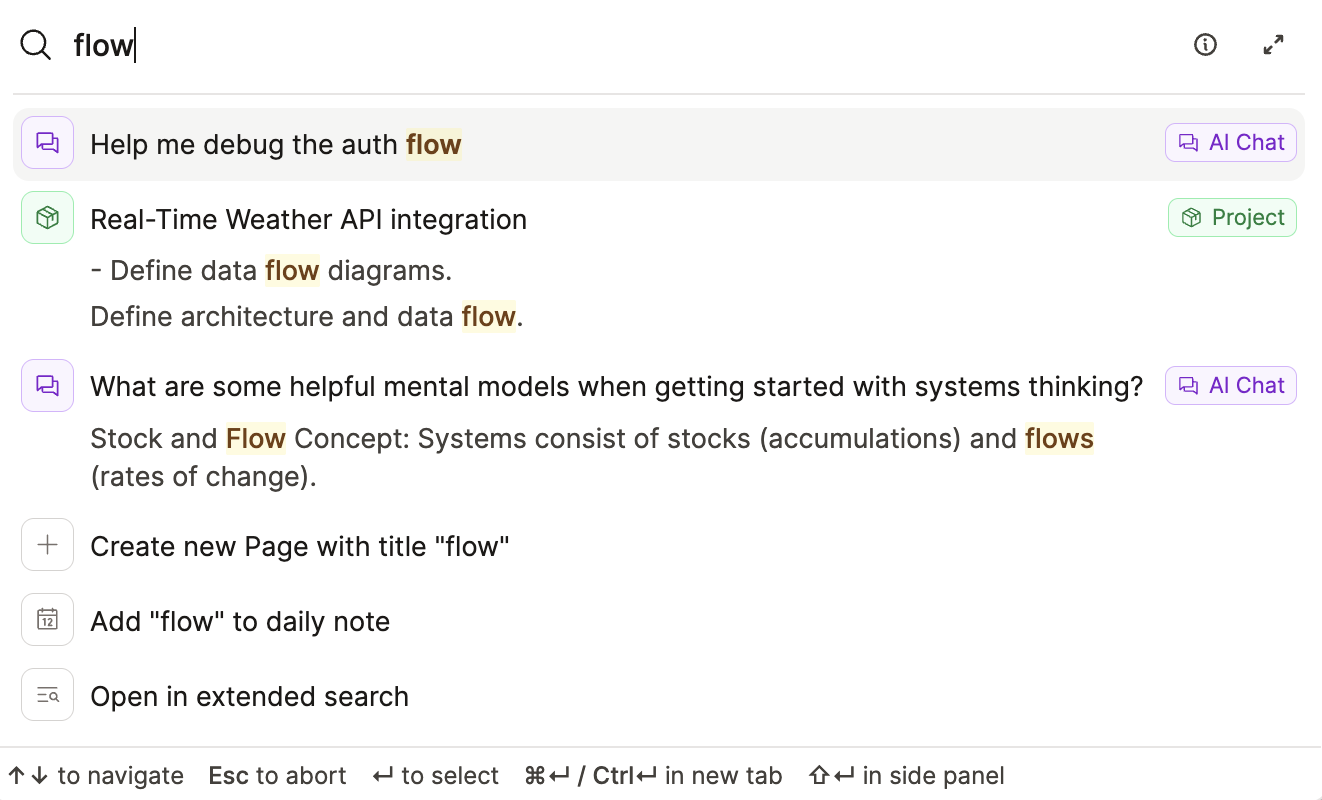
AI assistant on mobile
The AI assistant is especially helpful if you’re on the go. It is fully supported in our mobile app except for the use of commands.
To launch the AI assistant in the mobile app, you can select a context (e.g., a block selection or by opening the corresponding note), then press the "AI Assistant" button. Saving your favorite AI chats as objects is supported on mobile too.
Ask AI command
If you don’t want to launch the AI chat, there is a quick and convenient way to ask a question.
Type your question into a new block in your content and then type “/Ask AI”
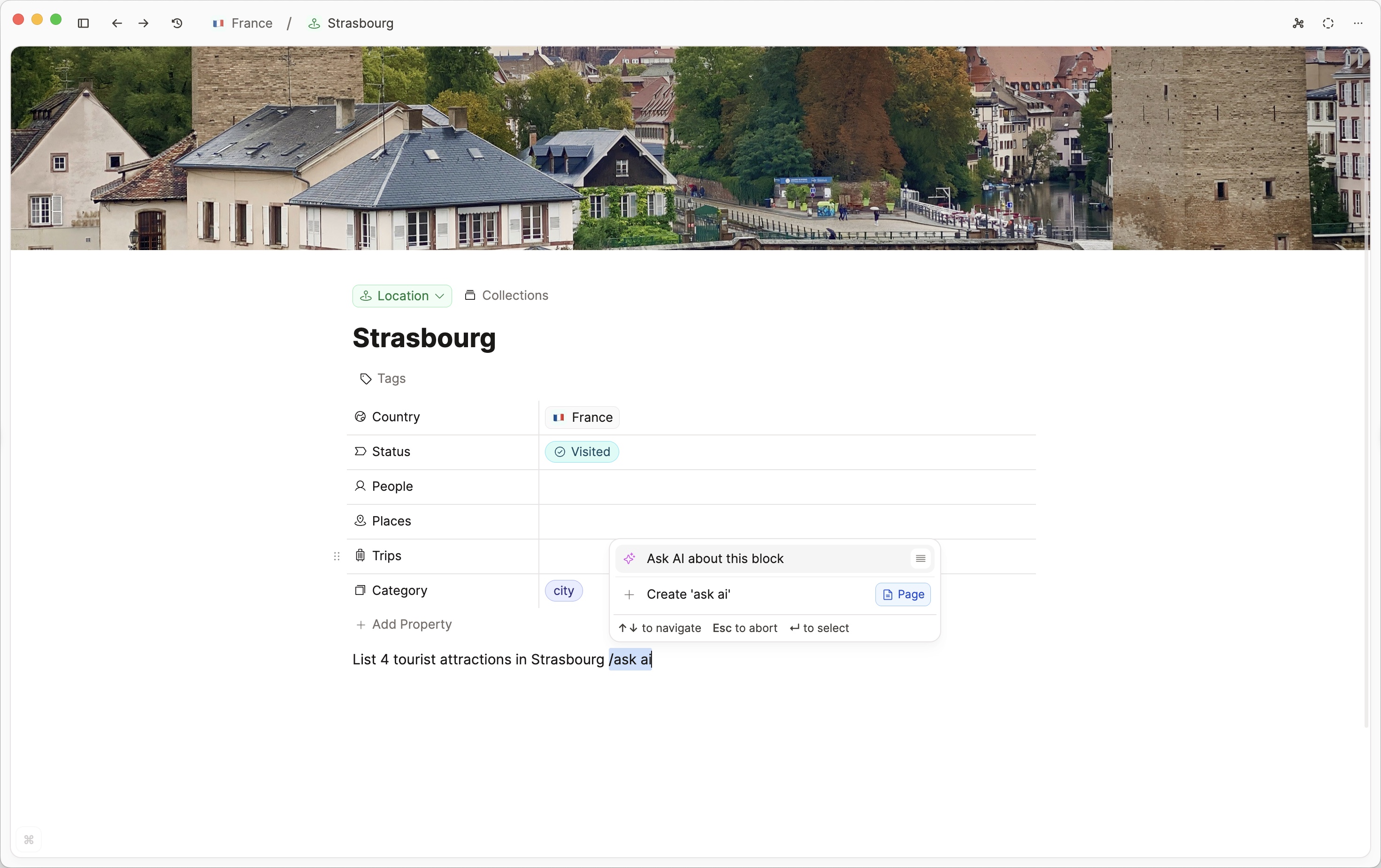
You will get a response to that question below.
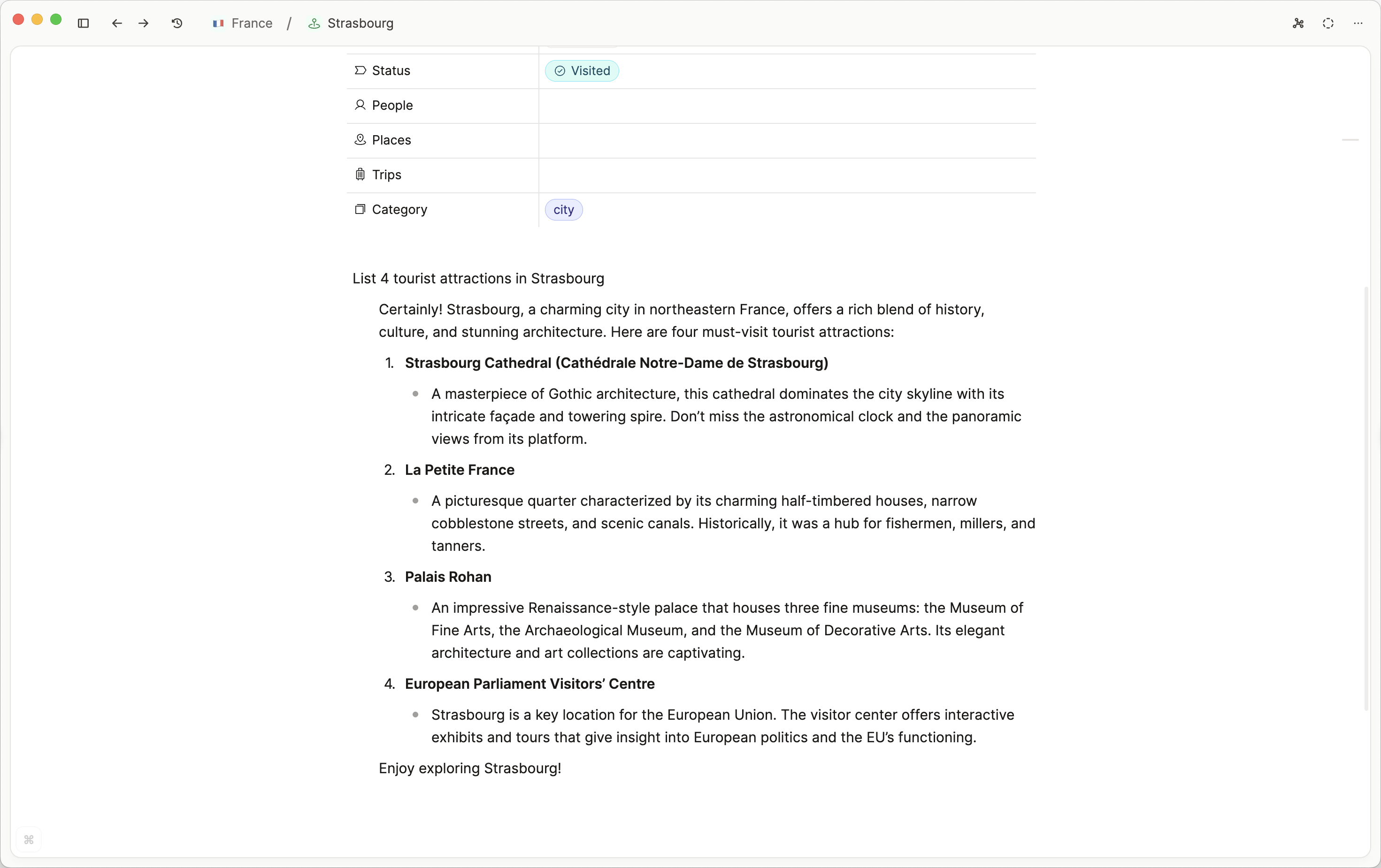
AI Auto-tagging
Tags are an important organizational structure in Capacities, and AI can help you use them.
AI identifies relevant tags from your existing tags and assigns them to that object. You can edit the selection if needed afterwards.
Data protection
Your current object’s properties, and the beginning of your notes in that object will be sent as a context to the AI.
This option appears anywhere you see tags for an object.

Here's a video where you can see this in action:
AI Collection selection
Similar to the AI Auto-tagging, you can also use AI to select collections for your objects. Simply click on the AI button in the collection picker. The AI will then select the most relevant collections for your object. It will not create new collections but only select existing ones.
Data protection
Your current object’s properties, and the beginning of your notes in that object will be sent as a context to the AI.
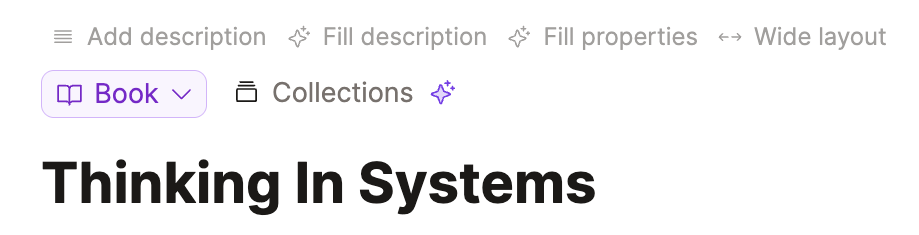
AI Property Auto-Fill
You can also use AI to auto-fill your properties. This allows you to quickly insert a fact summary or use the AI’s knowledge so you don’t have to research it.
This works for the following properties:
Data protection
Your current object’s properties, and the beginning of your notes in that object will be sent as a context to the AI.
You can activate the AI property auto-fill in the property settings. You can also choose to add more instructions in the property settings to get more accurate results.
It’s important that you first add content to some other properties (at least the title) so the AI has some context to fill your property.
After activating auto-fill for your property, you can simply click on the button that appears in your property field when you hover over it.
If you have several properties with AI autofill, hover over the title of the object and click 'Fill properties' to fill them all at once.
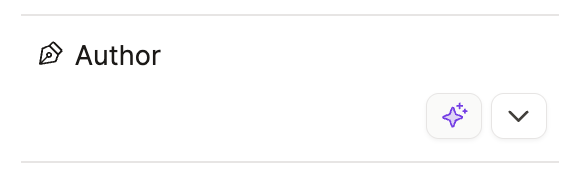
Adding additional instructions to your property auto-fill
If you're not happy with the result, you can add additional instructions to your property auto-fill in the property settings.
Additional instructions are added to the context that is sent to the AI. This allows you to give the AI more information about what you want to achieve.
Here are some examples:
Keep in mind that this is a summary for a mathematical concept. Keep it simple and concise.
This property should be a short summary of the main idea of this book. Do not include any details and keep it to 2 to 3 sentences.
Do not make things up. Only use information that is already in this object.
You might need to play around with different options. It helps to be very specific. You are also welcome to share your best practices in our community.
What's next
We envision AI to be used in every layer of Capacities to make your workflows simpler, faster, and more powerful. Read more about our AI roadmap.
If you have any ideas, problems, or feature requests, please let us know on the feedback board.
Error Messages
If you encounter an error message while using the AI assistant, there are many reasons why this could happen. Here are some common problems:
Issues with your API key: OpenAI requires you to top up your account with credits. If you have never used OpenAI before or if you have run out of credits, you will see an error message. You can check your balance in your OpenAI account.
No access to a model: If you don’t have access to a specific model, you will see an error message. You can check whether you have access to a model by checking if the model is listed on your rate limits page.
Token from a personal account: If you have a personal account, you might not have access to use the OpenAI API. You can check whether you have access to a model by checking if the model is listed on your rate limits page.
Invalid API key: If you have entered an invalid API key, you will see an error message. Please double-check your key.
Browser extensions blocking the AI assistant: Some browser extensions might block the AI assistant from working correctly. Please try disabling your browser extensions or use the app instead.
FAQs
How can I set up the AI Assistant in Capacities?
You can configure the AI Assistant settings under Settings > AI Assistant where you can activate or hide all AI features. Additionally, you can bring your own OpenAI API key if you wish to use the AI assistant without any budget limits.
What data is shared with OpenAI when using Capacities AI features?
If you use AI features in Capacities, some of your data will be shared with OpenAI. You can find more information in the OpenAI Data Usage Policies and our Privacy Policy. No data will be shared if you don't use any AI features.
Is there a limit on how much I can use the AI Assistant in Capacities?
Yes, there's a daily budget which will be dynamically adjusted based on the price and availability of our AI models. If you exceed this limit and wish to continue using the AI Assistant without disruption, you can add your own OpenAI API key.
Can I use the Capacities AI Assistant to automatically fill in properties in my objects?
Definitely. Capacities offers an AI Property Auto-Fill feature which uses the AI's knowledge to auto-fill properties for you. You just need to activate AI auto-fill in the property settings, and ensure you have added some context like the title for the AI to work with.
Is it possible to save AI chats as objects within Capacities? How can they be utilized later?
Yes. You can save AI chats by clicking the Save as object button. These saved chats function as objects that you can organize in collections, tag, and link to for easy referencing. They're searchable via full-text search and appear in backlink sections of related objects.
Can I bring my own API key to use with the Capacities AI Assistant?
Yes. You can bring your own OpenAI API key to use the AI assistant without any limits. Go to the OpenAI platform to create an account and generate a new API key in your account settings. Then, add the API key to Capacities under Settings > AI Assistant > Bring your own key. This allows you to use the AI features without being charged until your daily limit is reached.
Can I have multiple chats open?
You can have multiple chats open. Just use the AI button or the shortcut again.
Can AI Chats be exported?
Yes, save the chat as an object then you can use any of the existing export options
