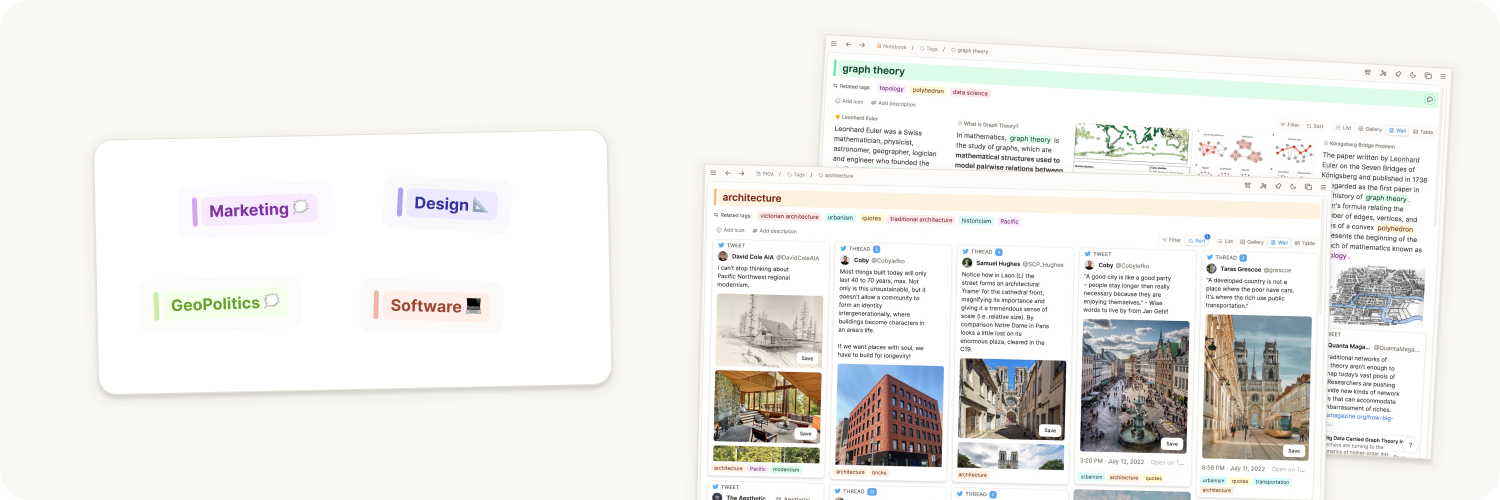
Working with tags
Tags are one of Capacities' main organizational structures and tagging is a great way to organize your content.
Tags are keywords that you can add to your content. By doing this you automatically attach your pages, images, etc. to these keywords. When you open a tag you get an overview of all attached objects.
If you're wondering what the difference is between tags and collections, and how to use them together, check out this page
Finding the right tagging convention
This is a simple but very powerful way to organize thoughts. Still, you need to find YOUR way of tagging your content. Our co-founder Steffen published some tips on tagging on Twitter, but there's also a summary below.
Add value to your space by using tags with these four heuristics in mind:
1. Specific tagging
A tag like “Technology” is useless — nearly everything in my domain relates to it.
Think of tags like landmarks on a map:
- What are the cities?
- What are the villages that are significant enough to include?
Choose the right resolution.
2. Less is more
Don’t tag for tagging’s sake. Choose the number of tags in a note wisely.
Too many tags can also be a signal that your content should be split into smaller notes.
3. Nearest-neighbor tagging
Avoid tagging with every tag that could apply.
Instead, choose the few that fit best.
This makes your tag network more nuanced and spatial.
4. Garden your tag cloud
Revisit and maintain your tag network:
- Merge similar tags
- Update outdated ones
- Connect new tags to related ones
Customizing your tags
Once you've added the tag object type to your space, you can click on Tags in the left sidebar. This is where you see all the tags in your space. You can open one to see all objects tagged with that tag. From here, you can customize your tags.
You can...
- rename the tag by clicking on the title and editing it
- add an icon to the tag by clicking on the colored tag icon to the left of the title
- change the color by clicking on the color palette beneath the title
- add some information about the tag by clicking on the paragraph icon under the title. Here you can add a description.
- add the open tag to a collection by clicking on the
Collectionbutton.
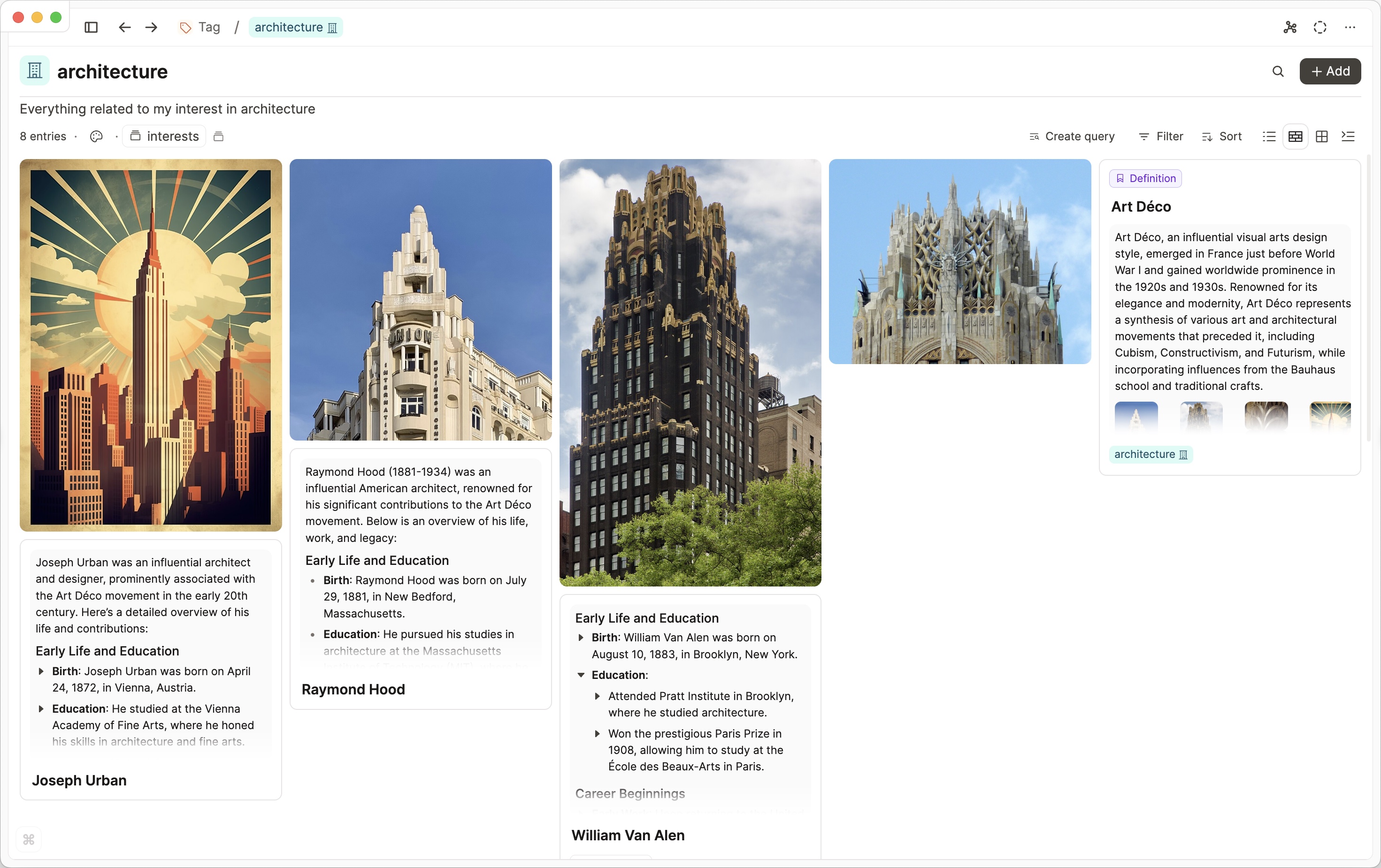
You can do all of this in the tag table view too which will involve fewer clicks, and it gives you a great birds eyed view of your tags. Open your tag object type from the left sidebar, then choose the table view (button underneath the New button).
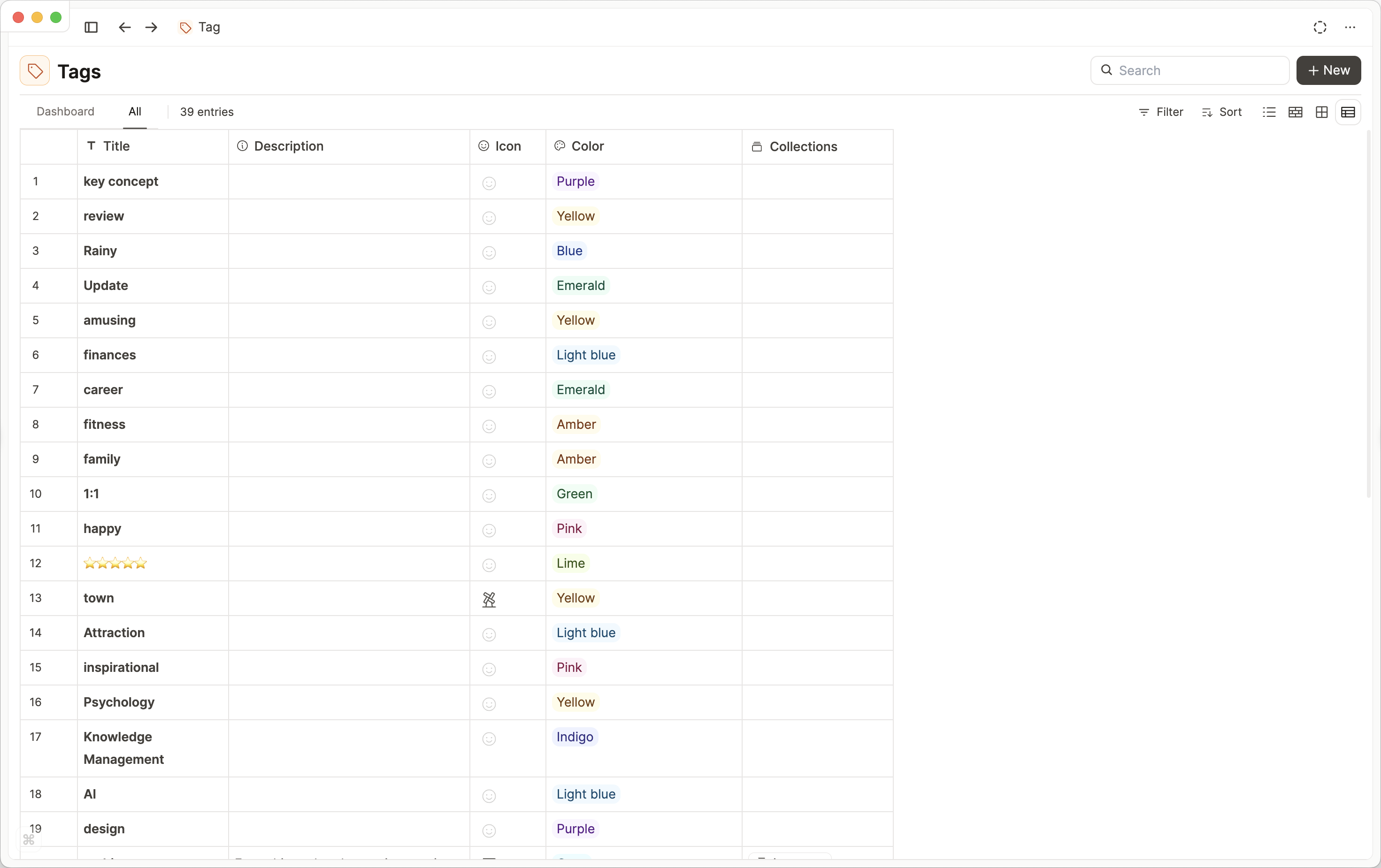
How to tag
Top-level tags
Now let's see how you can tag your content: Every object in Capacities can be tagged. On a page you can for example add top-level tags right at the top. Just type the keyword and select from existing ones or create a new one.
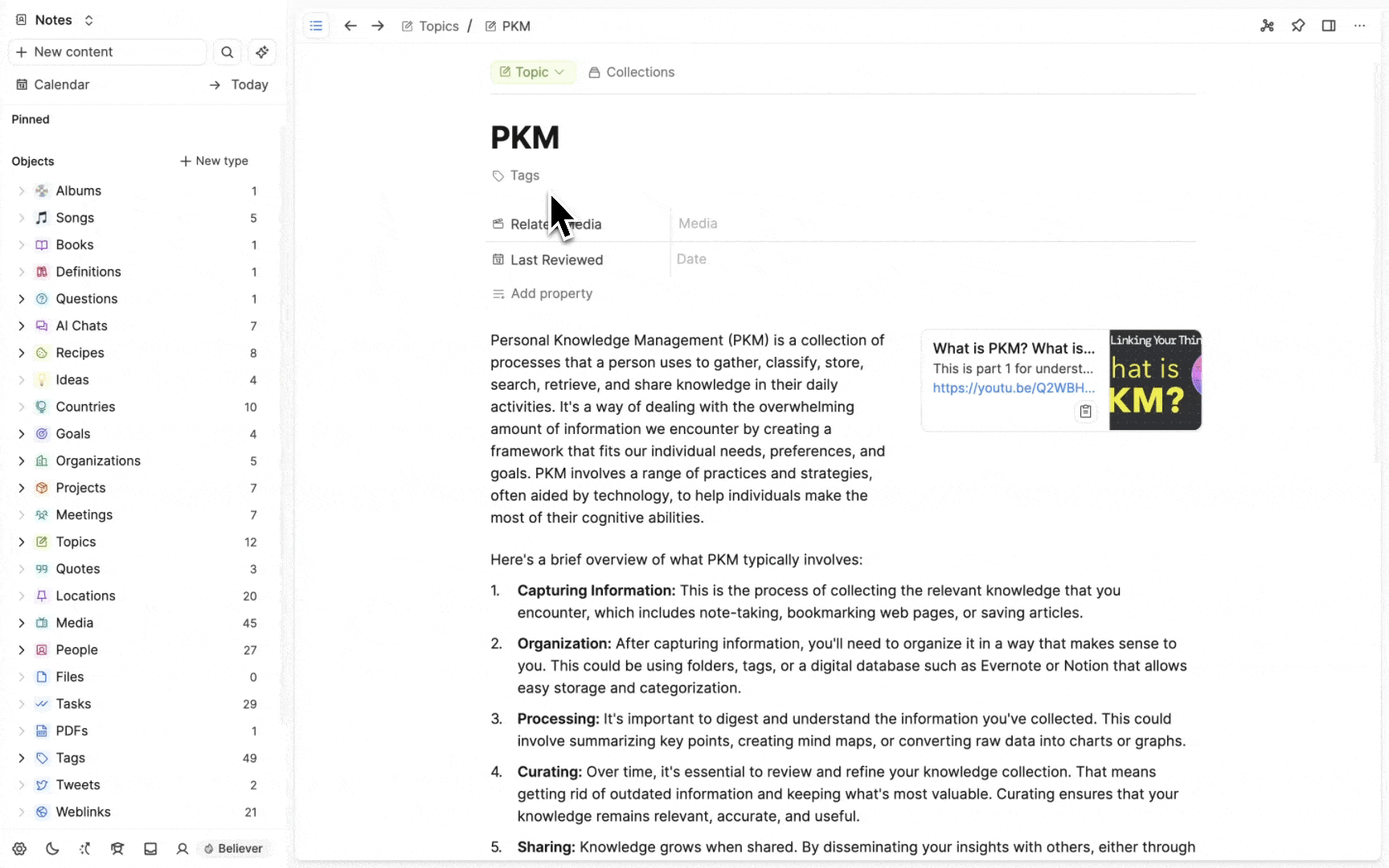
Apply and Remove Tags in bulk
You can apply top-level tags in bulk. Cmd/Ctrl + Shift + Click on the objects you'd like to tag, and select tags in the action panel that pops up.

Tags in text
You can also create and add tags while writing by typing the # symbol. This opens a menu where you can search and create tags.
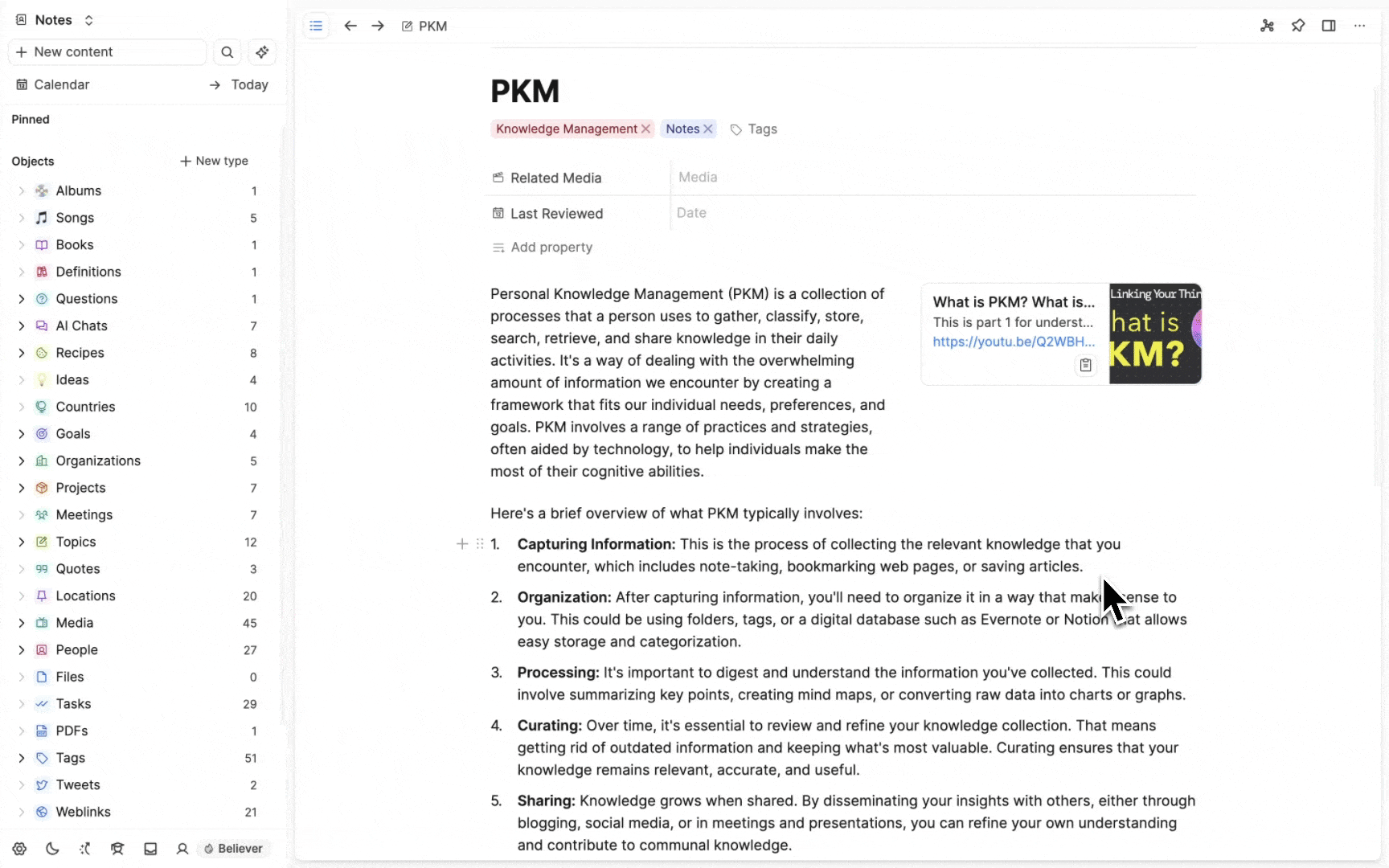
Explore tags
After you added some tags to your content you can click on a tag to open it. Here you will see all the content you attached to this tag.
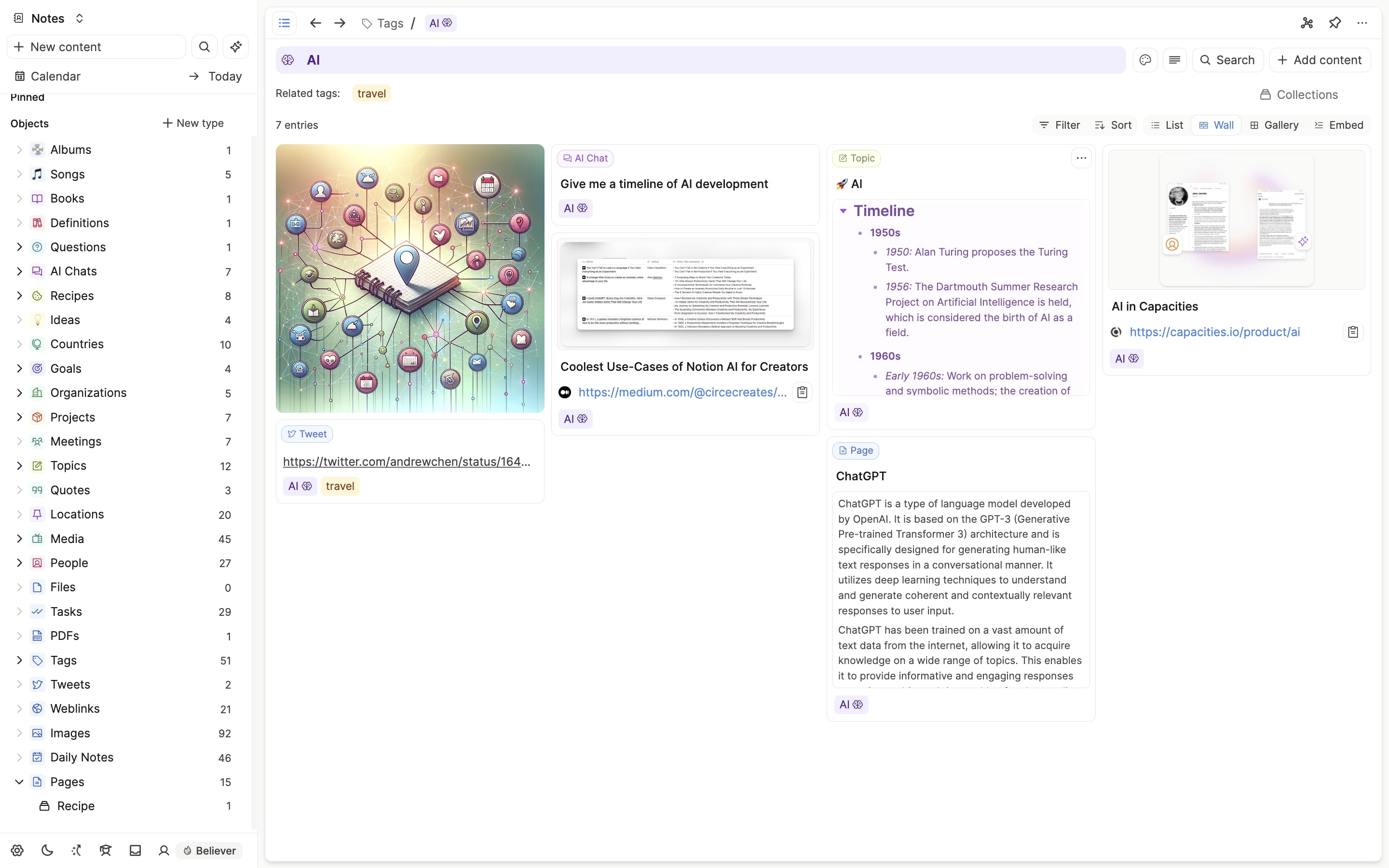
Changing the view
You can change the view of your content on the right.

Filter and sort
You can also use filter, and sort – like in your databases.
Navigate to related tags
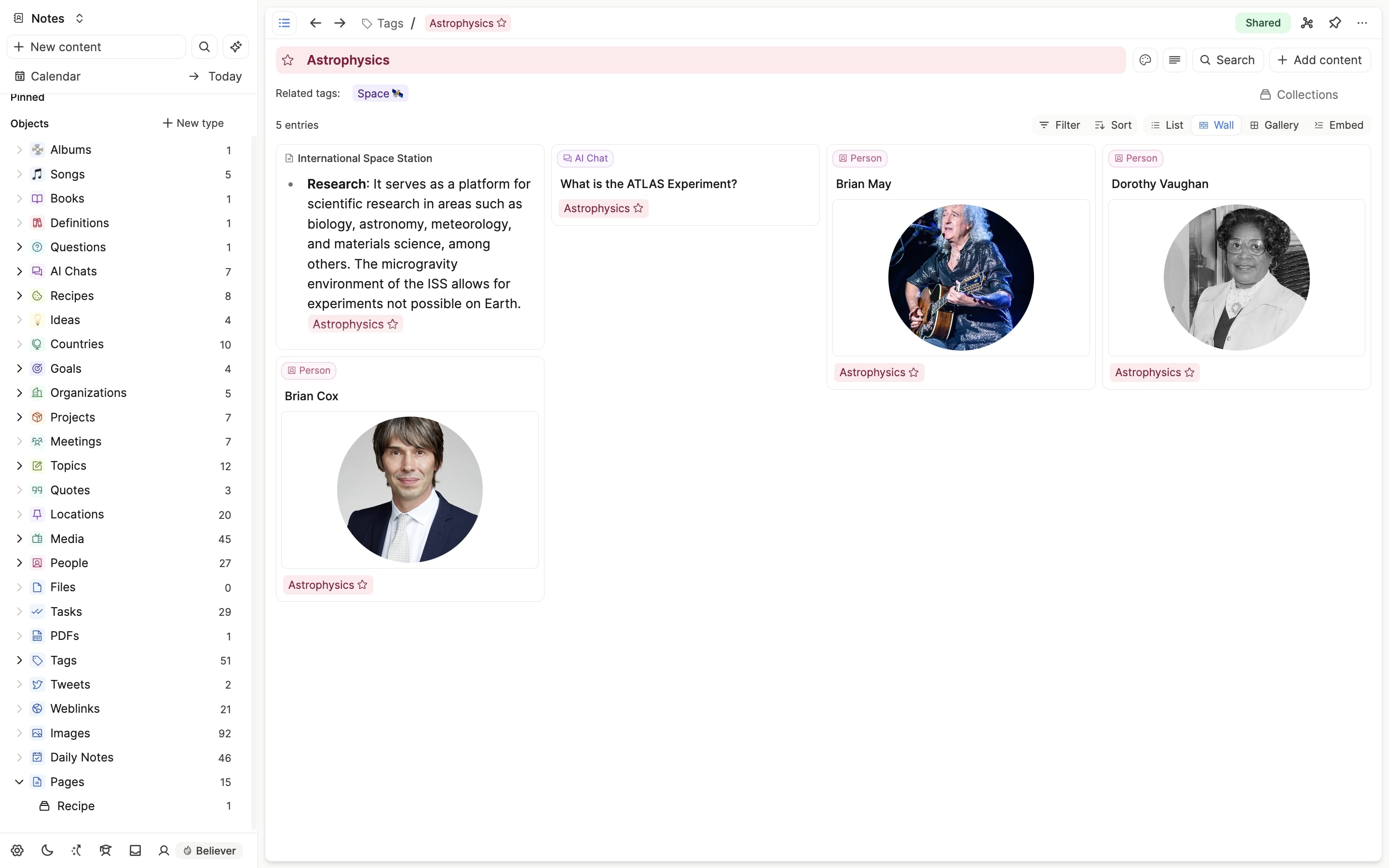
Based on the tagged content, Capacities calculates related tags and displays the most relevant ones at the top. This allows you to quickly navigate to related topics.
Embedding a tag view on a page
You can also embed tag views in any content. Just type #<tag-name> at the beginning of a new paragraph and confirm the search result. Your tag is now added as a link block to your content.
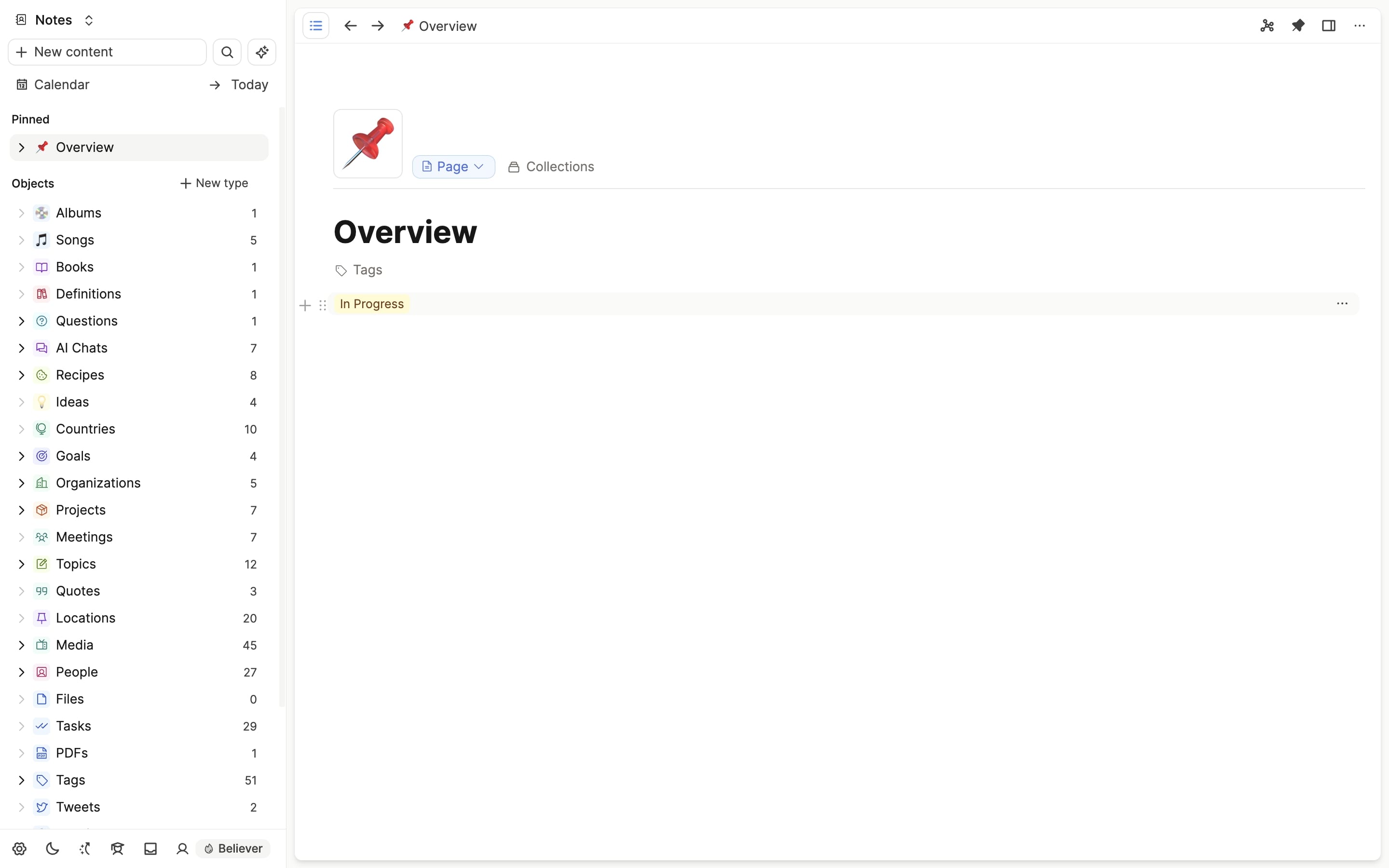
You can now change the view of that block by clicking on the three dots in the top right corner and select "Embed".
WARNING
If you can't see the three dots, your tag is showing as an inline link. You can change this (and other inline links) by option + click on the tag, and choosing 'convert to link block'
Your tag is now part of that page and you can apply specific filters, sort your content, and change the view. These changes will only be applied locally, so you can have different views on the same tag on different pages.
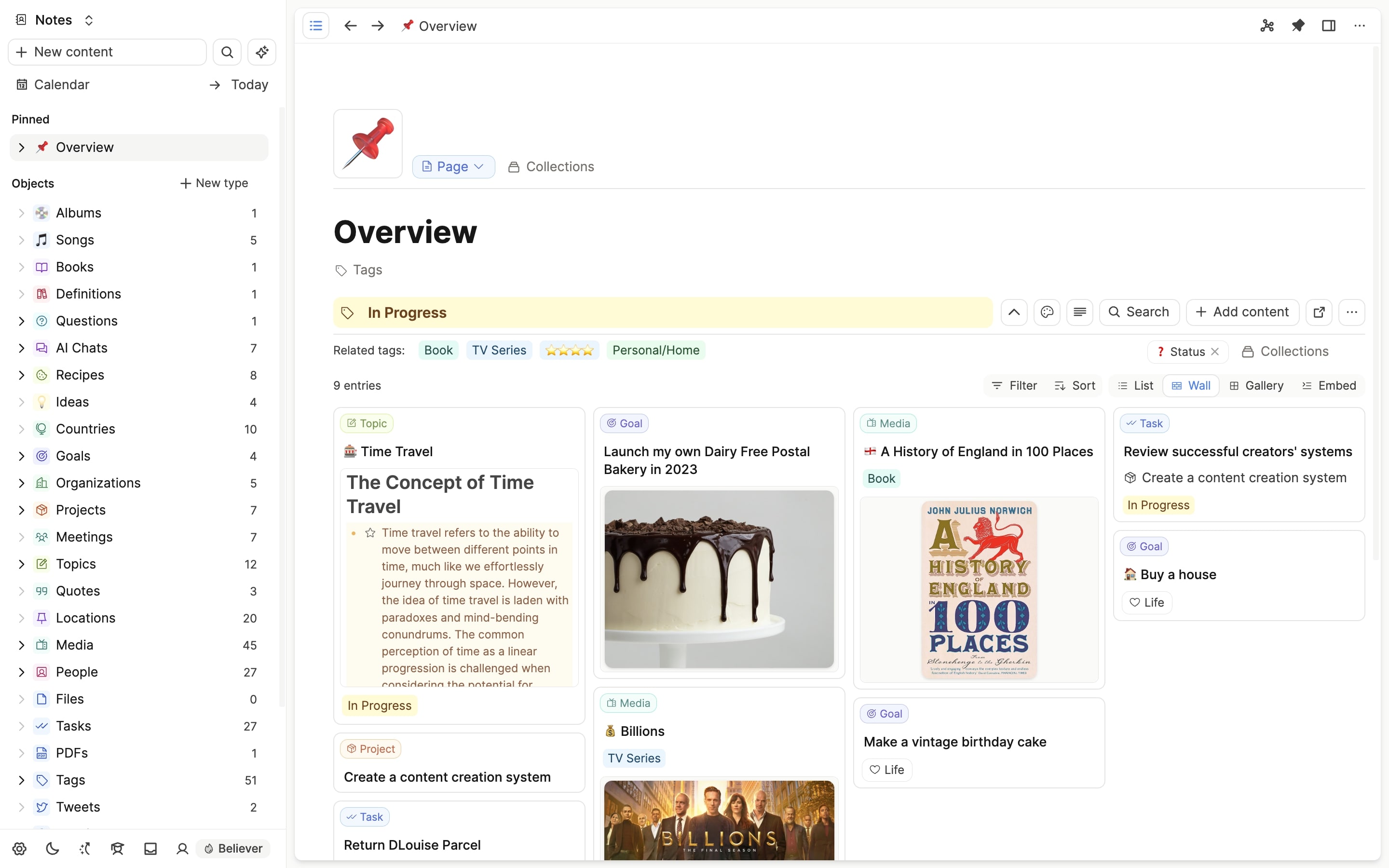
Here's a video about working with tags:
Choose your tags wisely. If you do, it will be a game-changer in your note-taking. Have fun exploring! 👌
