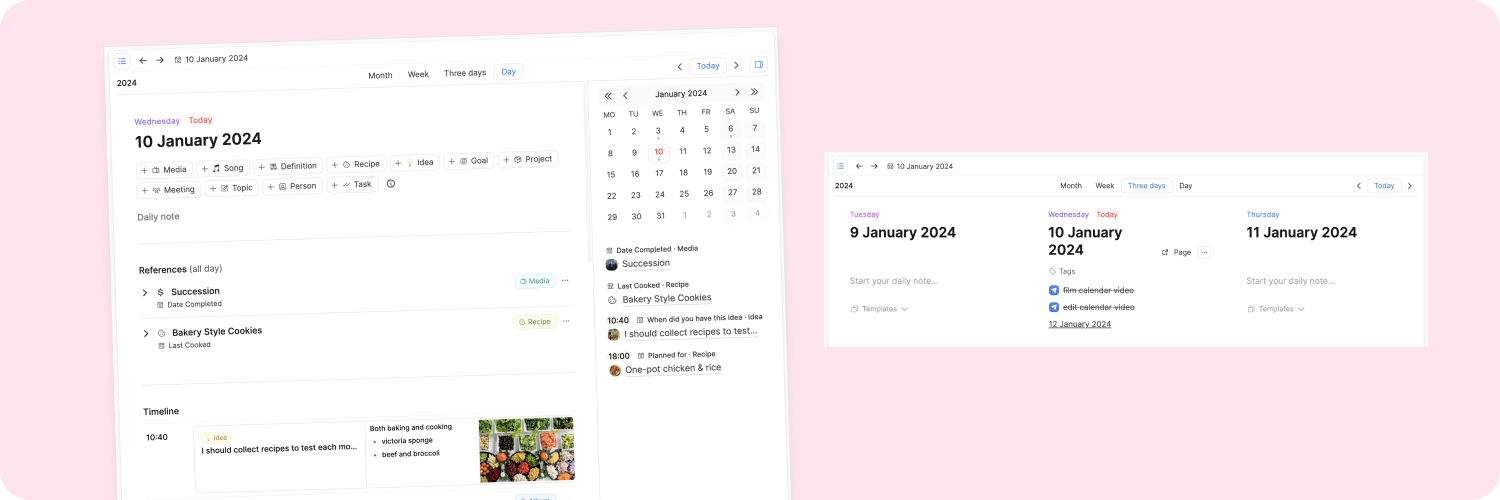
Dates and daily notes
Time is a fundamental pillar of Capacities and working with dates is supported in many ways. The Calendar is the main way to interact with the time dimension in Capacities.
The Calendar
You can access the Calendar by clicking on "Calendar" at the top of the left sidebar. The Calendar comes with four different views: "Month", "Week", "Three days", and "Day".
The "Day" view incorporates all available information for that day, such as content created on that day or links to a certain time.
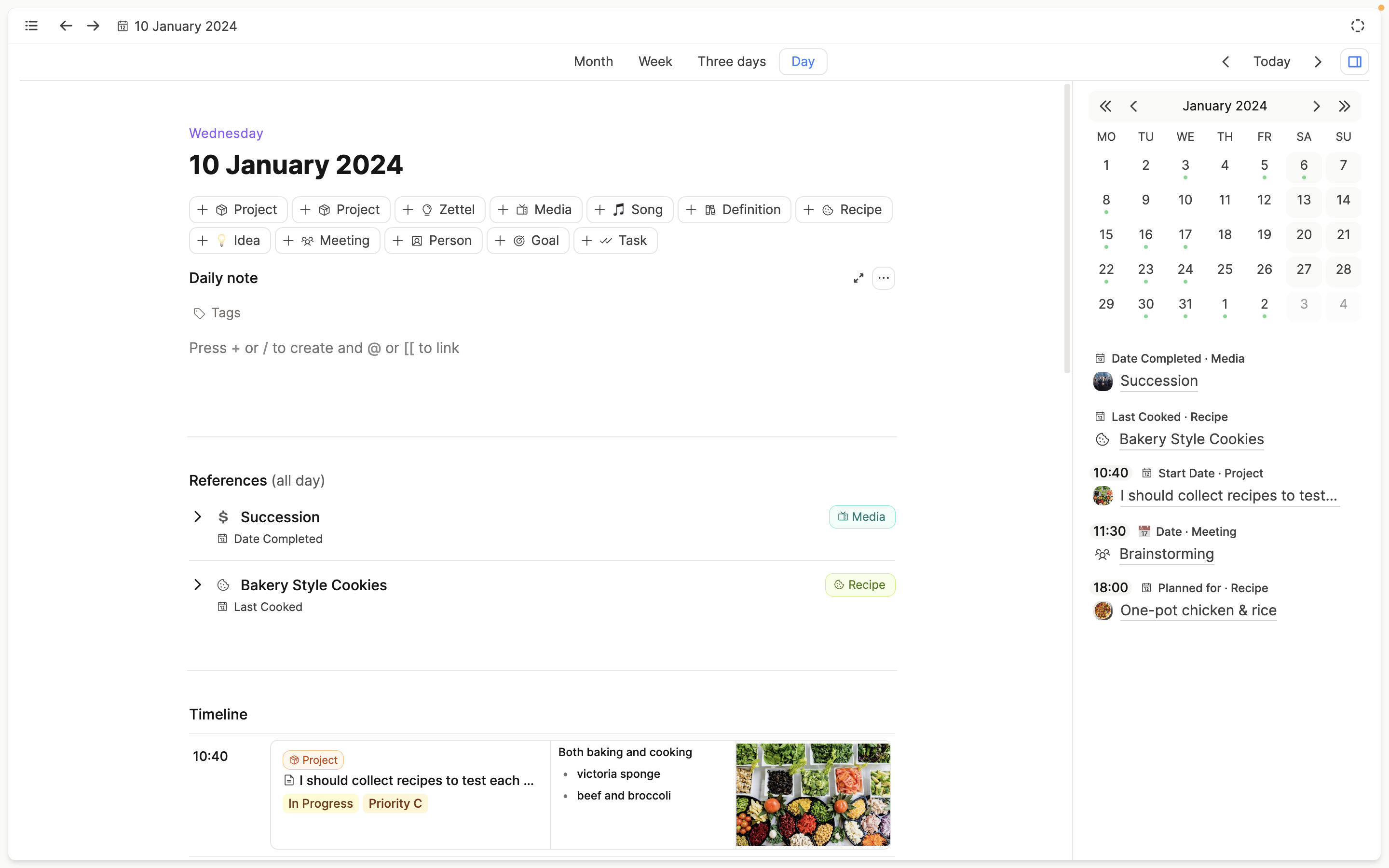
At the top, just below the date, you’ll see quick actions to create objects with their date set to this day. All objects with a date property are shown here.
Below is a section for the daily note of that day. You can close it if you don’t use daily notes.
The next section shows all references of that day, including objects with properties to that day and mentions of the day in your writing. If a time is specified on a date reference, it will be part of the timeline (more below).
On large screens, you also have access to the calendar sidebar on the right. This sidebar shows a small calendar of the current month, with small green dots indicating the presence of a daily note. You can click on any day to jump to that day. Below is a timeline summary of all objects with a time and a date property set to this day.
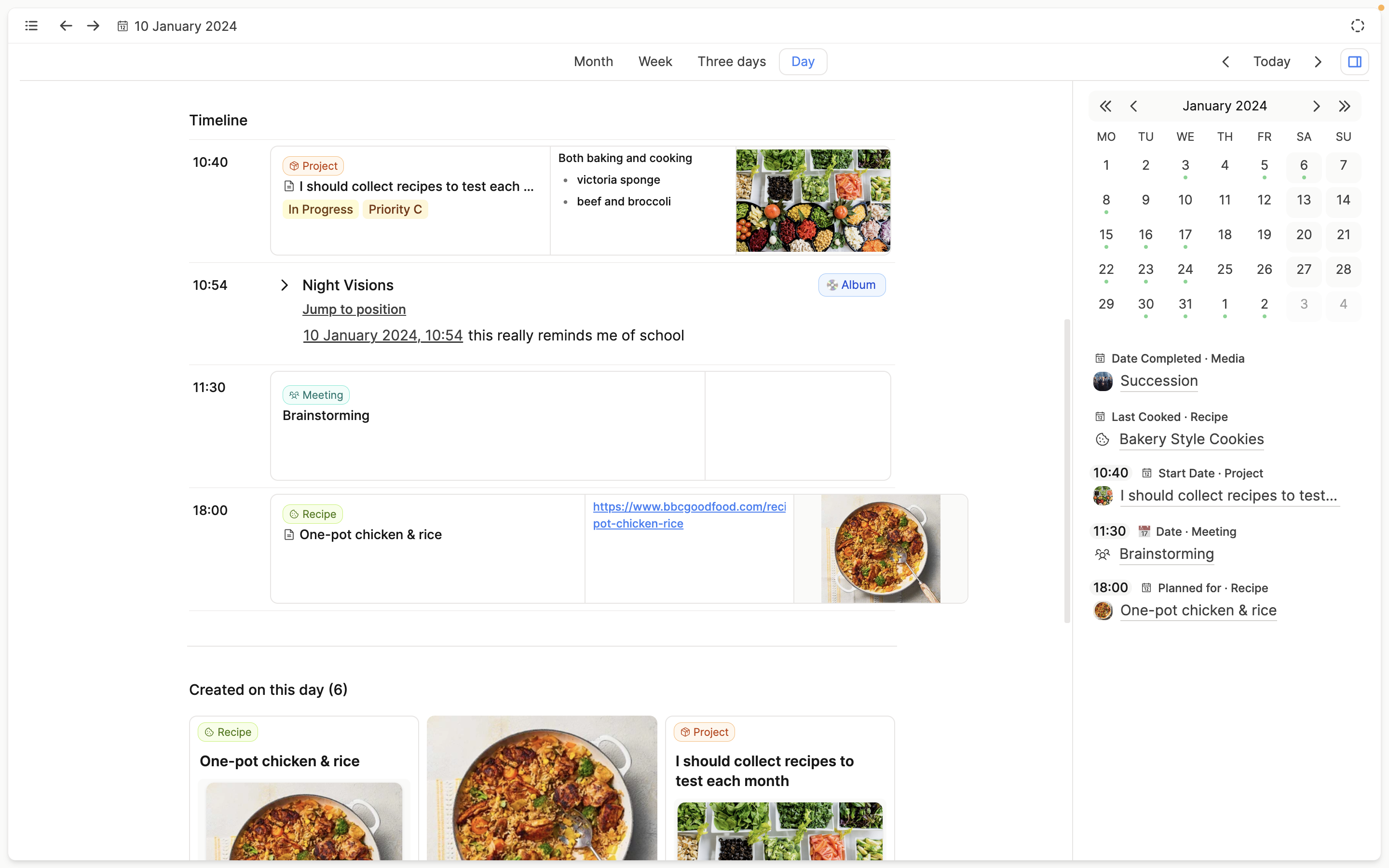
The timeline is a that visualizes everything that happened throughout the day. Currently, this includes the mentioning of a specific time in a link or a date property and the creation of new objects. You can set filters to only show the categories you’re interested in.
The "Month", "Week", and "Three days" views on the other hand simply show all daily notes of each time period.
You can watch a tour of this page here:
Daily notes
A daily note is a note that is uniquely linked to one day. It often serves as a quick and simple way to write down ideas or things to remember as they occur throughout the day. Some people also use it for interstitial note-taking, to write down to-dos using our to-do blocks, or to keep a journal.
In addition, our input integrations—such as WhatsApp, Raycast, or email—simply add incoming content to today's daily note.
Date links
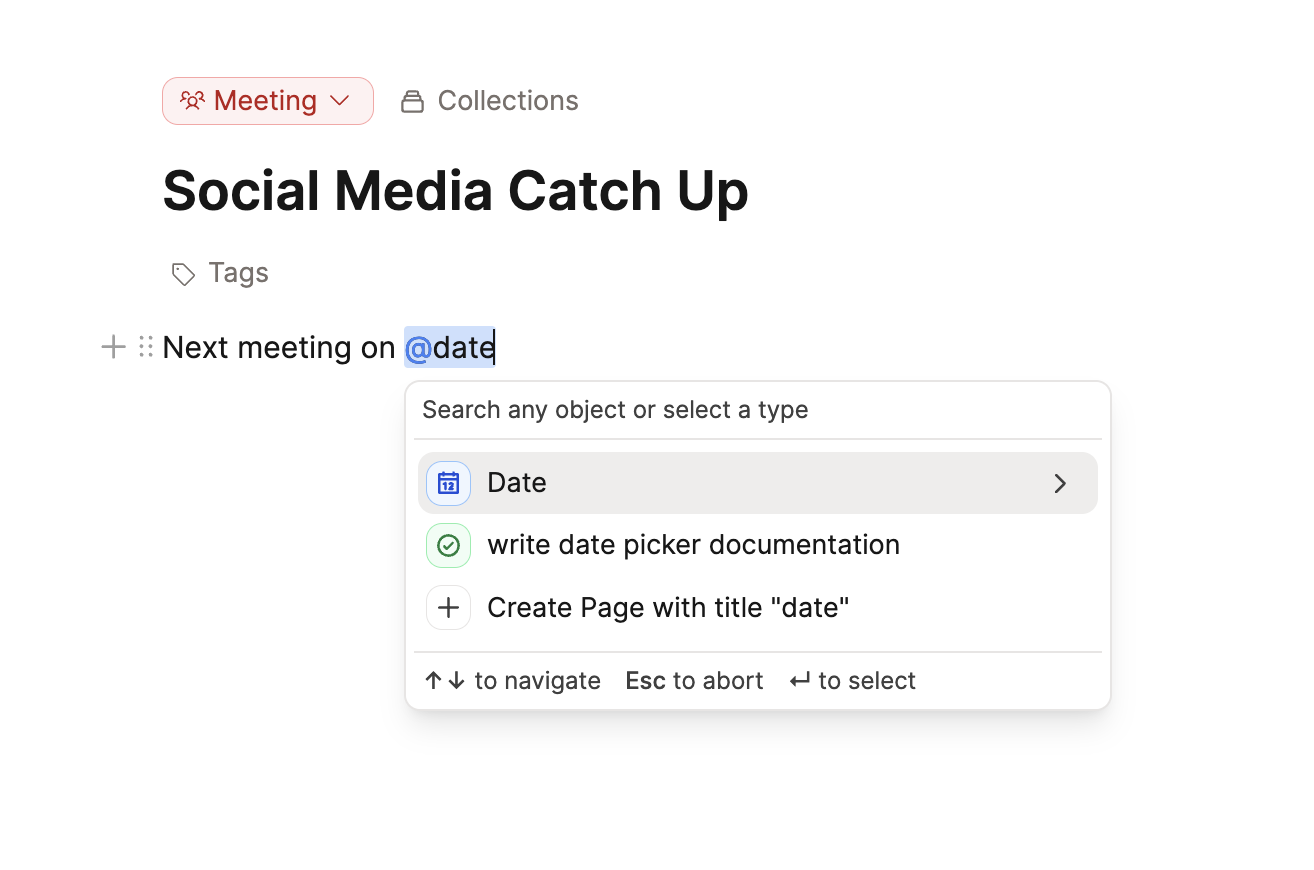
But working with dates is not limited to daily notes. You can reference any date from within any content by using our linking operators @ or [[. In the linking menu type "date" and select the "Date" option. This will open the date picker. Here you can specify a date and even include a time if you like.
These date references will show up in the "Day" view of the Calendar. References that refer to a whole day will be shown in the section "References". If in addition a time is specified, it will be shown in the "Timeline" section.
Date properties
Custom object types can also have a date as a property. You can add this in the object type settings.
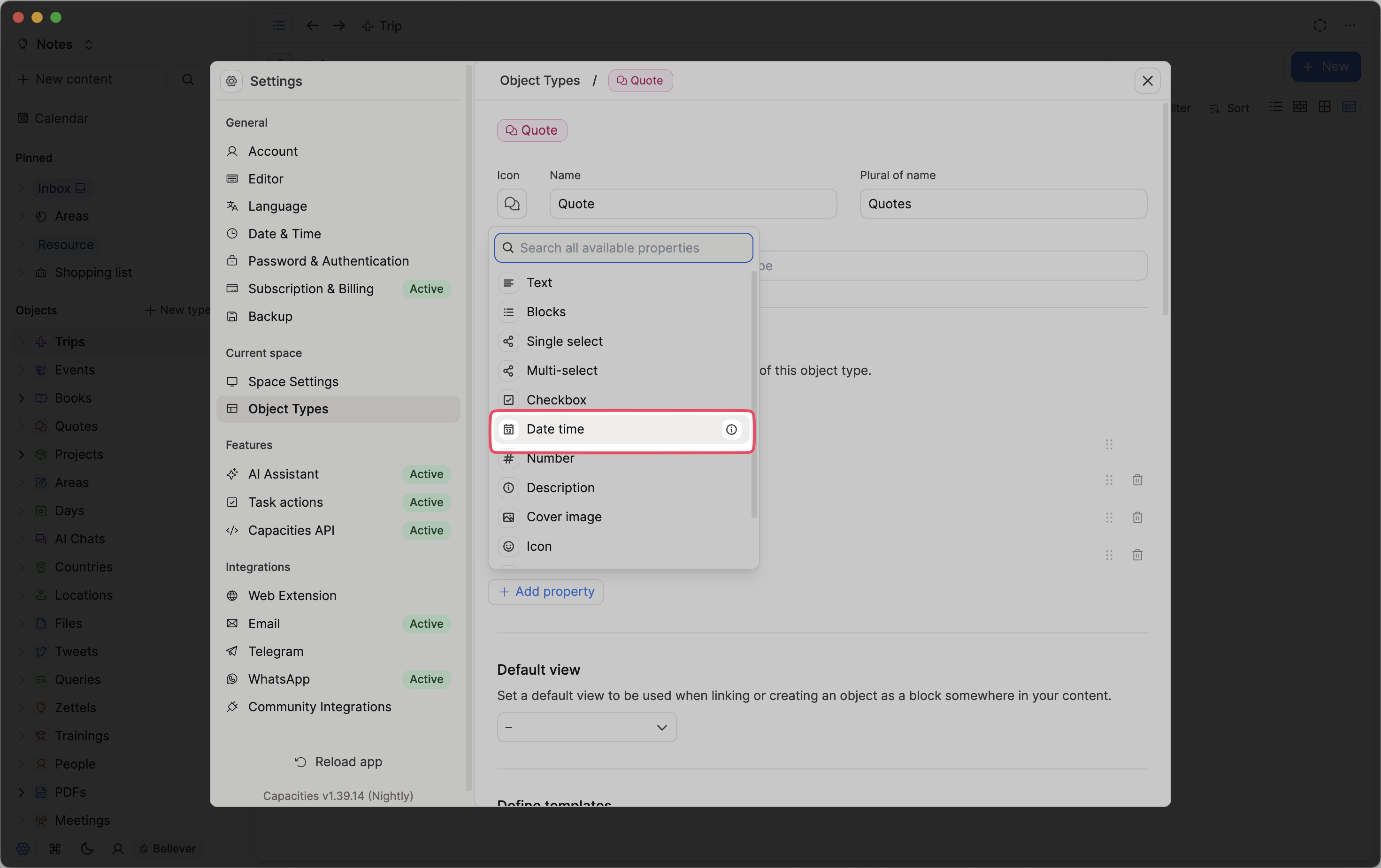
If you fill in an object's date property, you will see it in the 'References' section of the calendar.
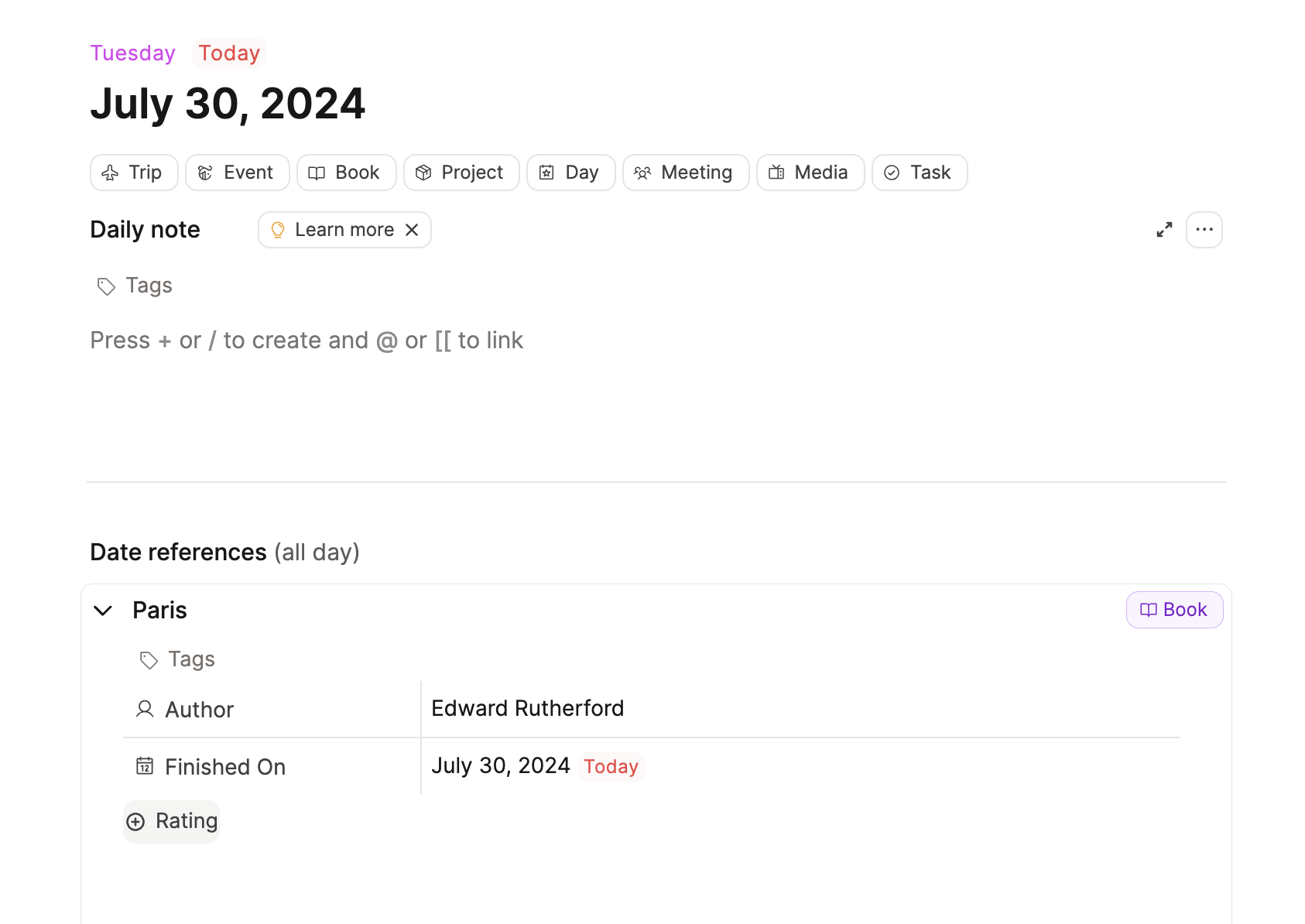
Object types with a date property also get a quick add button in the calendar too. Clicking on this creates a new object of that type, and fills in the date property automatically. 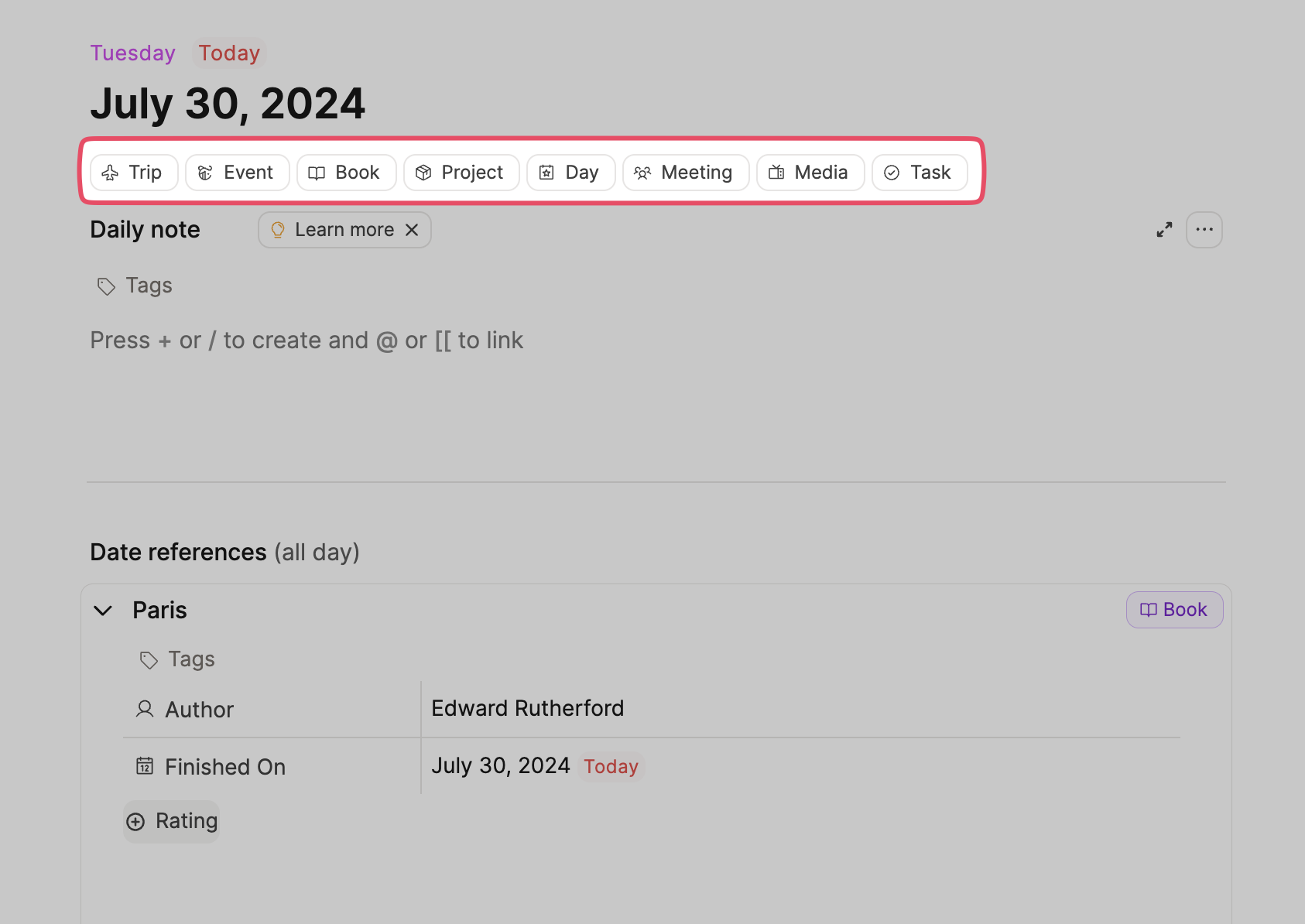
Date Picker
If dates are such a central part of Capacities, you need a good experience when working with them. The date picker is designed to be as intuitive as possible.
Here's a video that walks you through it:
Here is what our date picker looks like:

You can choose a date by clicking on the correct date, and navigating between dates and years with the drop-down menus.
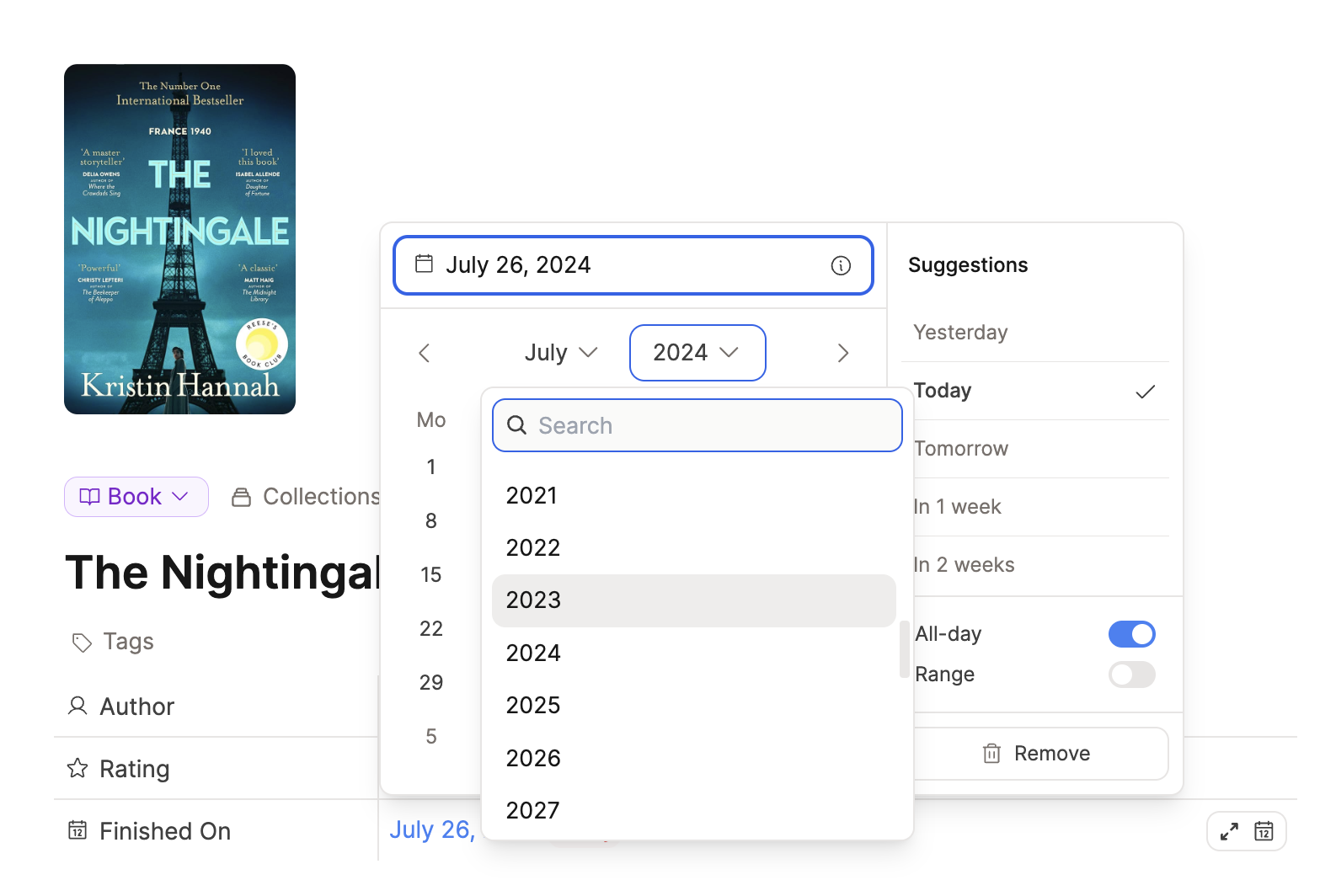
Or you can use natural language. Type in things like in one month or next Wednesday. There are extensive options here, so test what feels natural to you and it'll likely work!
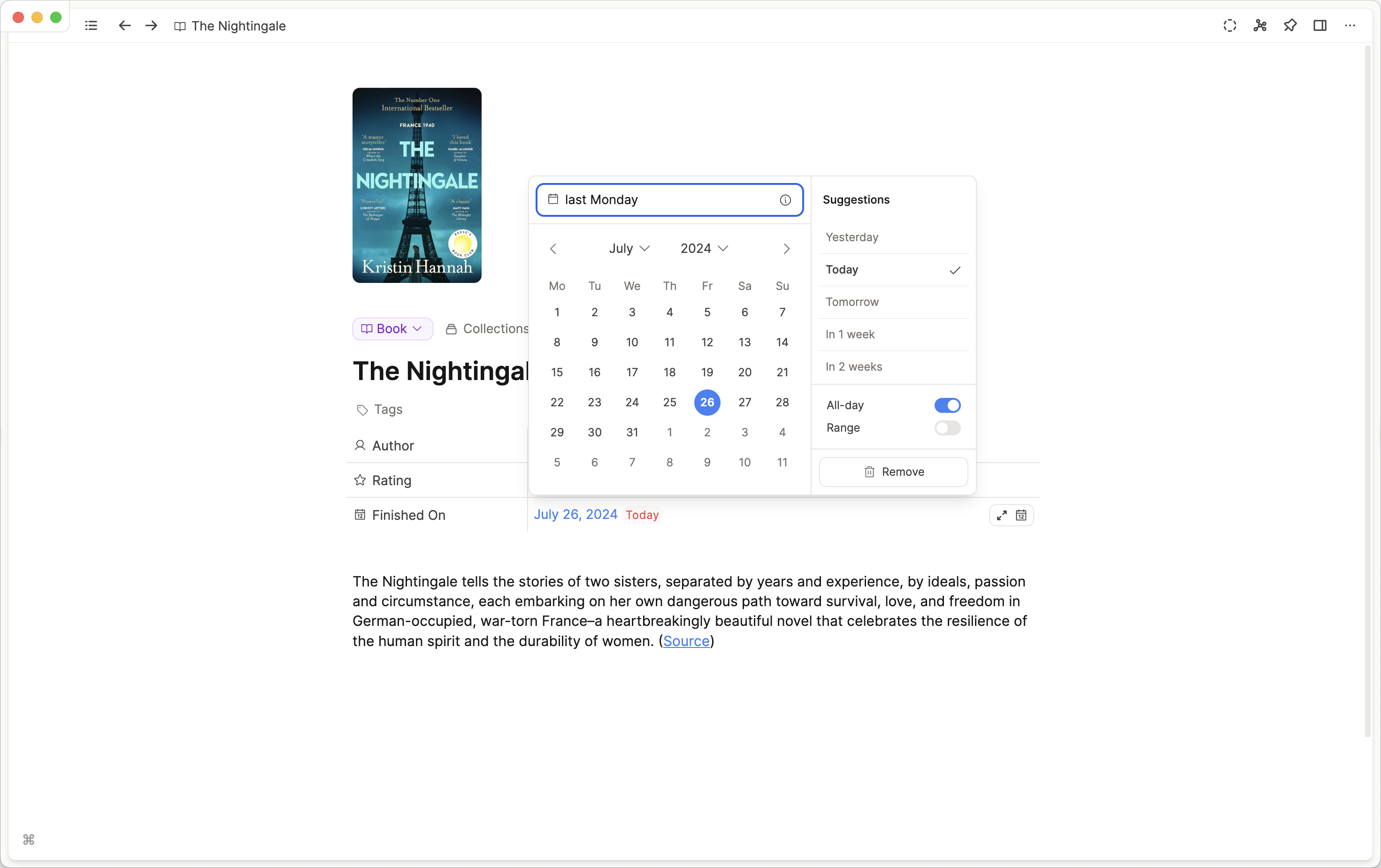
It doesn't have to be a recent date either.
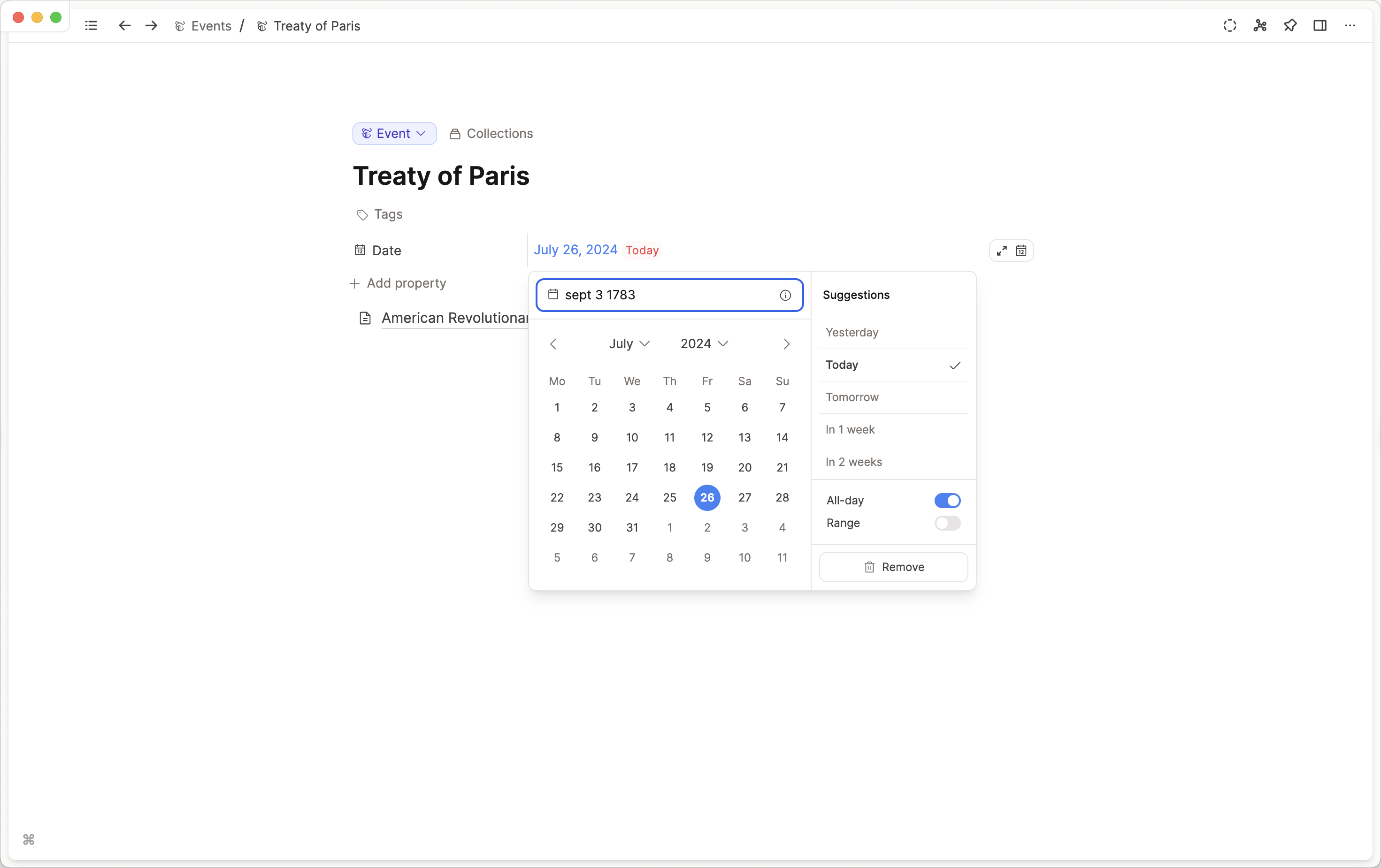
You will also see the suggestions on the right hand side update automatically which is another way to quickly add a date based.
TIP
The suggestions are always relative to today. If you have chosen a date that is not today, and you want to use that as the reference for the suggestions then you need to use the start and end date variables. These are $start and $end ($s and $e also work).
You can use them in phrases like one week from $start to get the date one week from whichever date you've selected.
Times
Times can be edited manually or with natural language again. Try entering now or in 1 hour. You can also choose these options from the suggestions on the right. These update automatically to give you the most useful options.
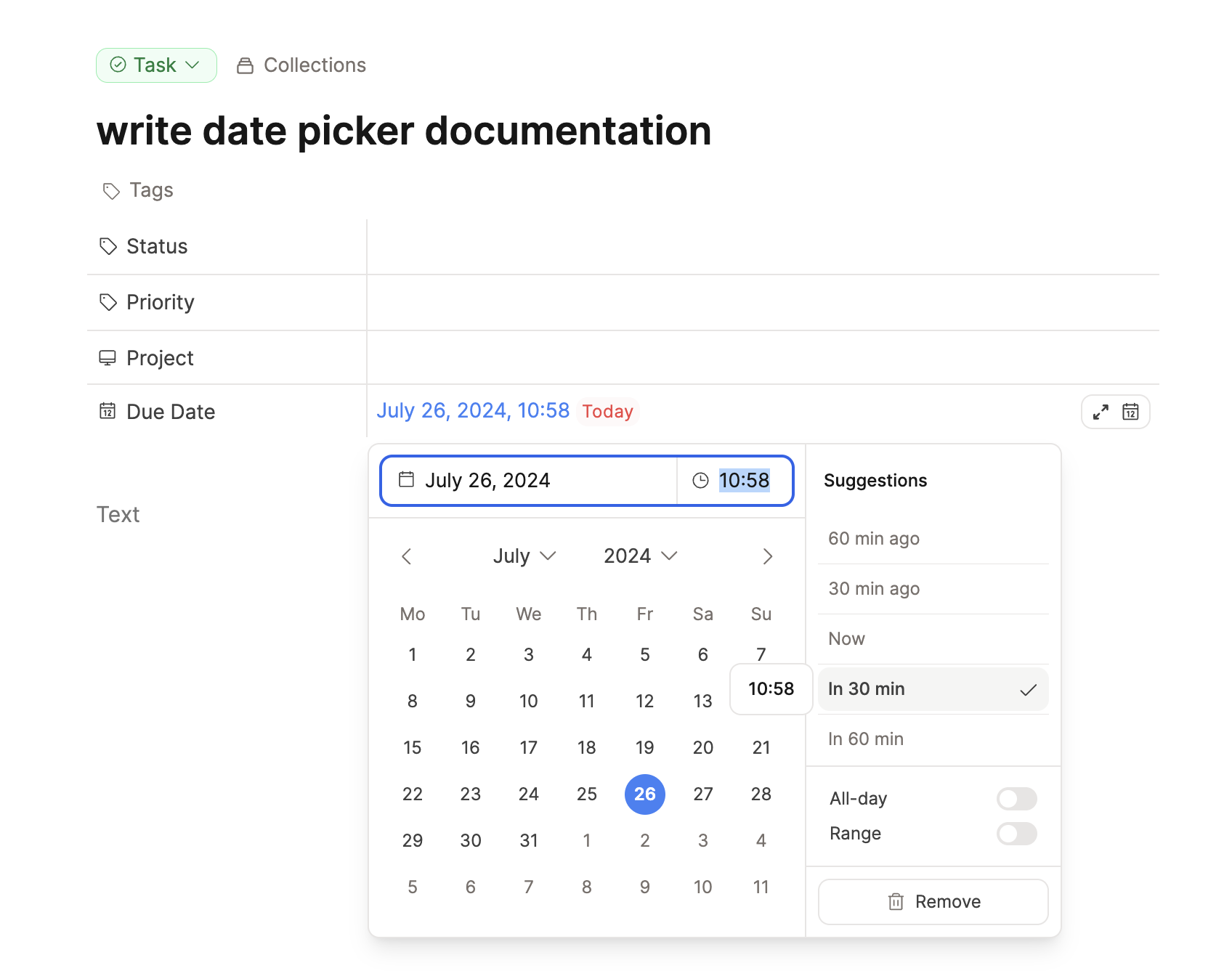
If you don't want a time with the chosen date, toggle the 'all-day' option (or use Cmd/Ctrl + D).
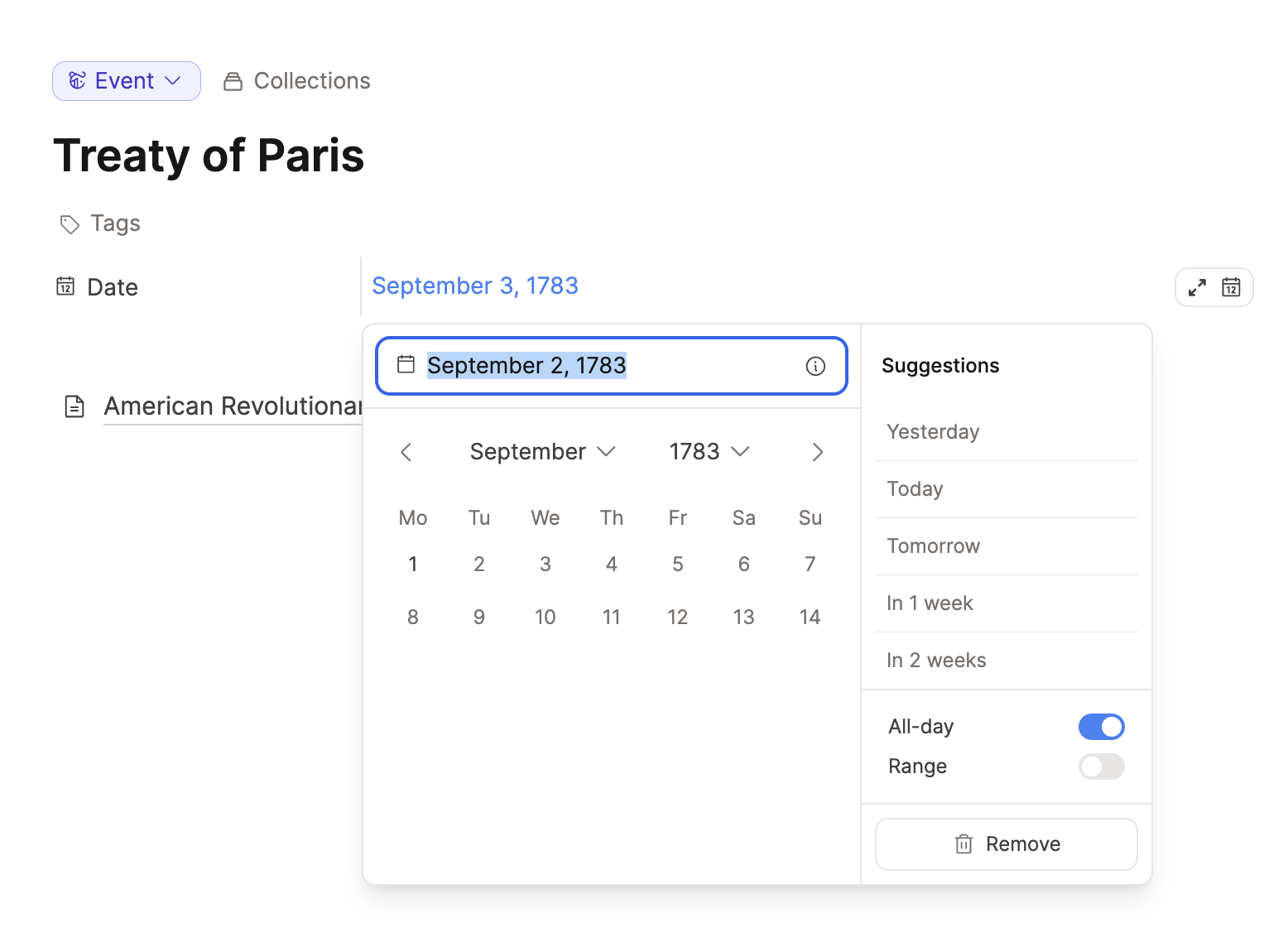
Date Ranges
If you'd like start and end dates, toggle the 'date range' option (or use Cmd/Ctrl + R). This will open another date picker where you can choose the end date. If you use the calendar to select the dates, the text boxes will be updated automatically. Alternatively, you can type the dates in yourself. The start date is on the left, and the end date on the right.
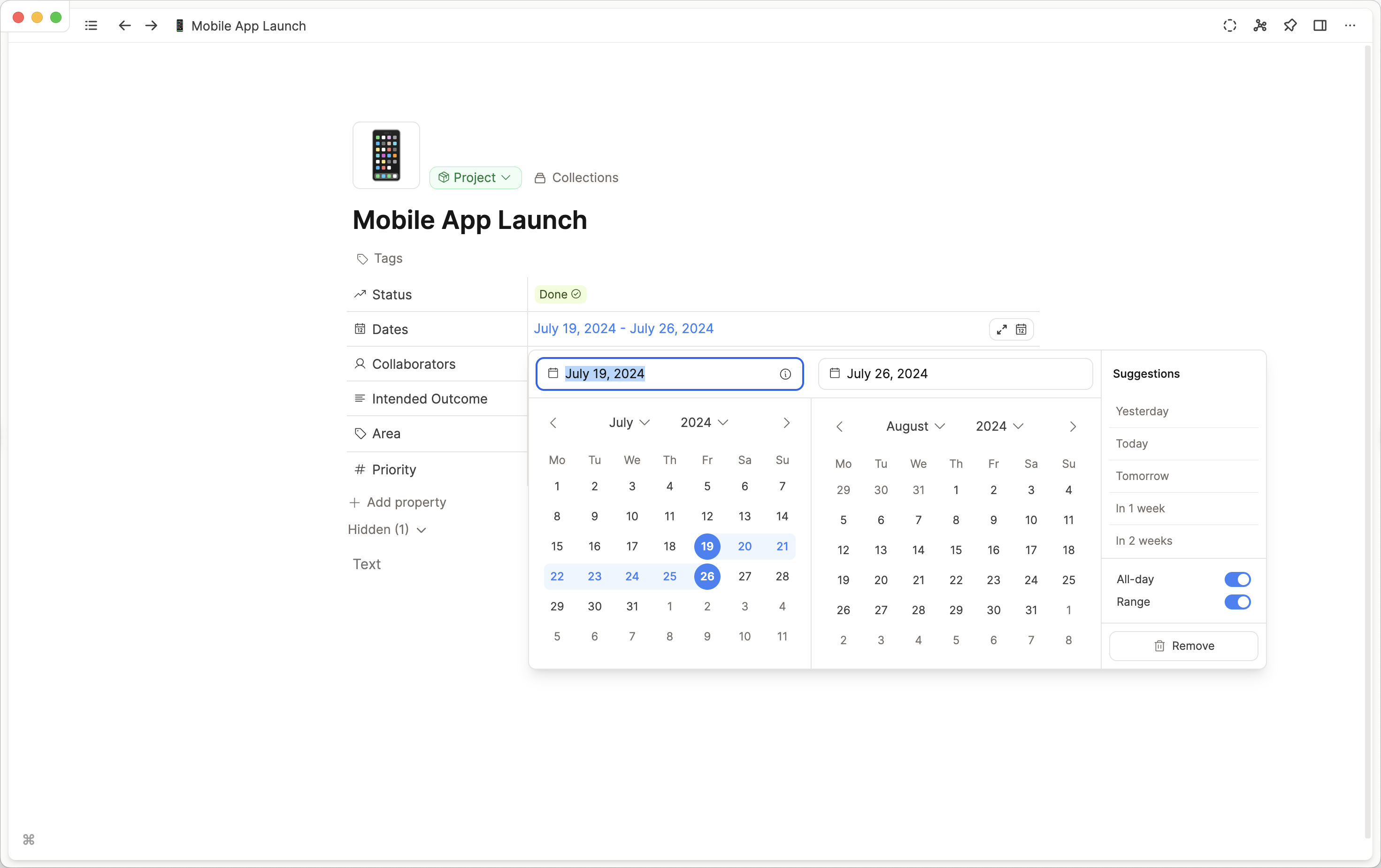
TIP
If you just want to update the end date, shift + click when in the calendar. That keeps the start date as is, and updates the end date.
Objects with a date range will show up in the calendar on any date that falls within that range.
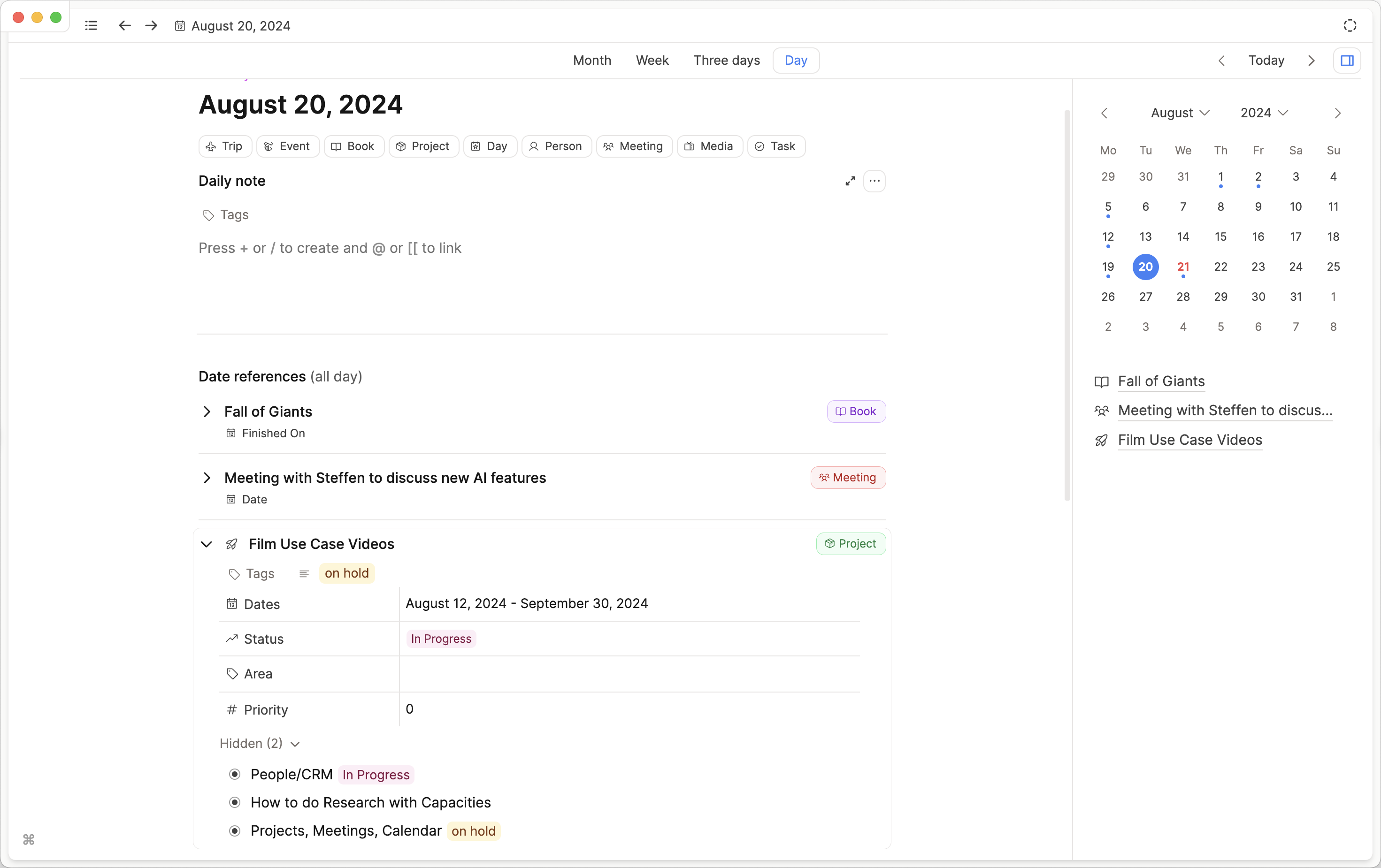
You can see a video with more information about that here:
Date Picker Settings
We want this date picker to be intuitive for you so have added some settings to give you more control.
Open your object settings and click on a date property. This opens the date property settings.
Here you can choose to remove the option for a time or a range.
For example, for historical events in the past, it's less important to know the time an event occurred. The date is more important. Therefore you can disallow the 'time' part. We can leave the range optional, as sometimes it's needed.
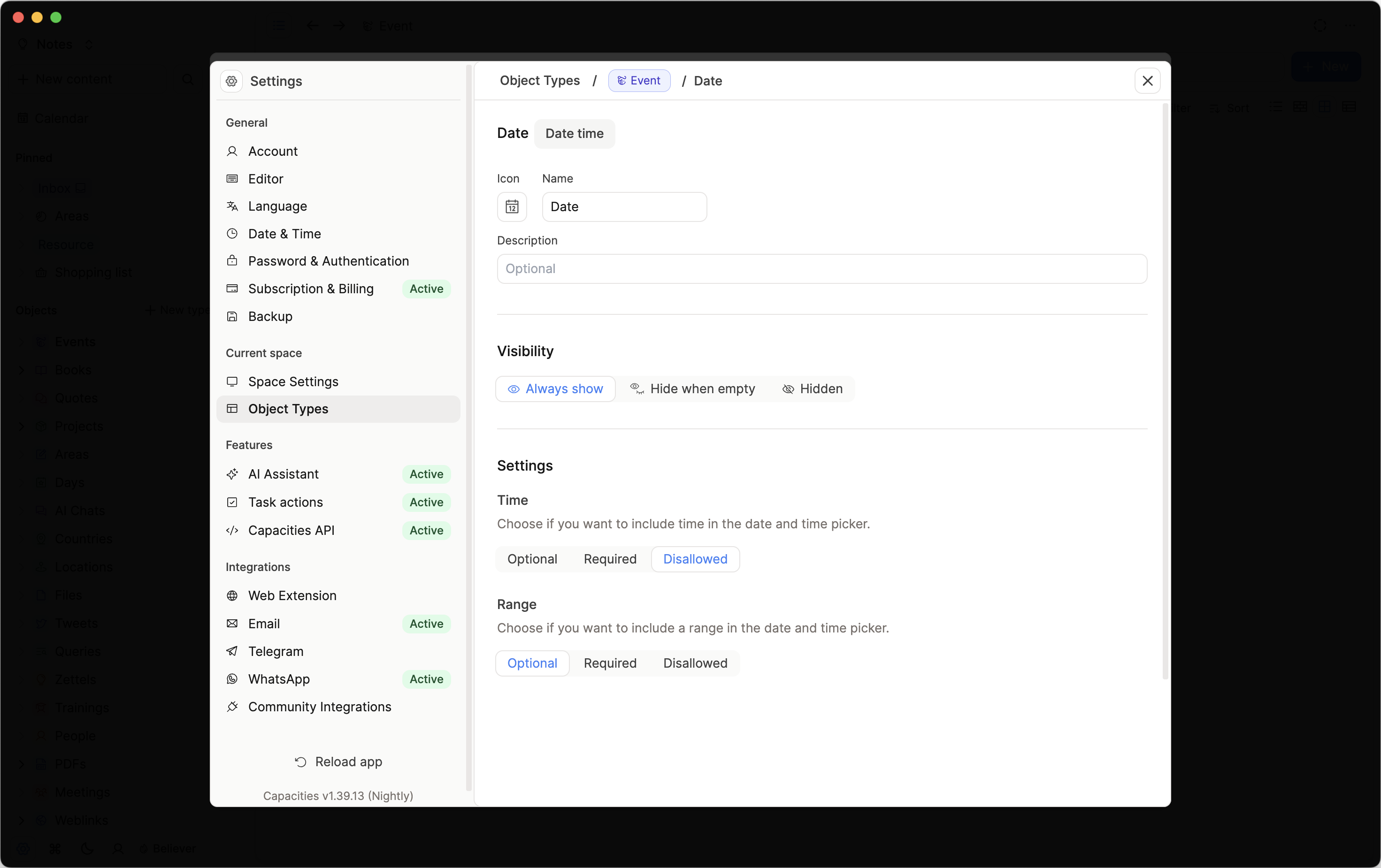
Whereas when planning tasks, it's more important to know the time so we can choose 'required'.
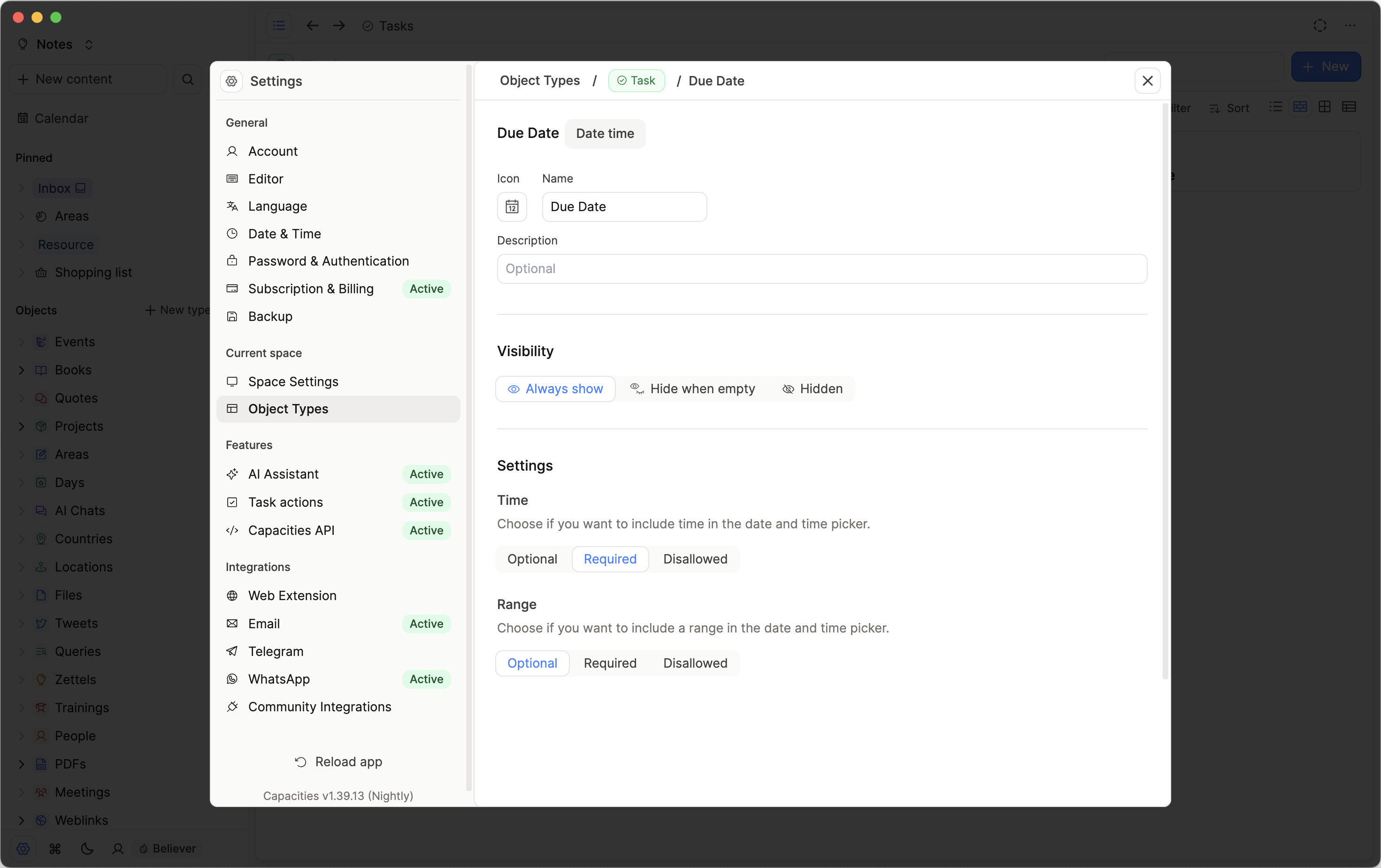
These settings will be applied to all objects of that type.
Shortcuts
We have added extensive shortcuts for the date-picker. You can find them in the app!
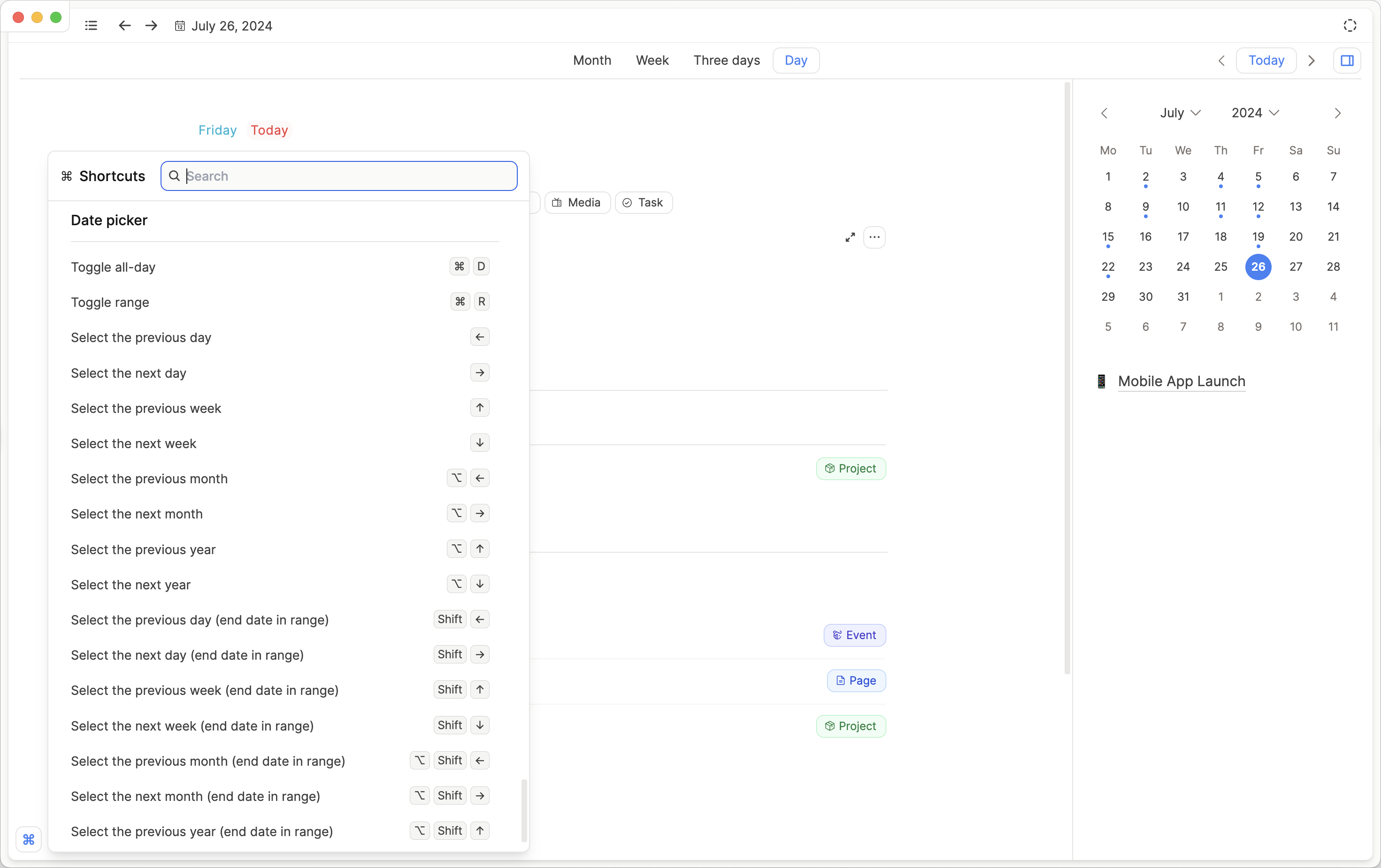
FAQs
How do I get buttons to quick-add objects from the daily note?
Add a date property to your custom object types.
My object type has a date property, why can't I see the button?
Open the object type settings then go to the Calendar Settings section and made sure that 'Create object from calendar' is set to 'show'
What content goes underneath the calendar sidebar?
Objects with a date property that is filled in will appear below the calendar view. Blocks with timestamps will not appear there, they will be in the date references section.
