
Search & Command Palette
Search in Capacities is great for navigation, looking up your content, and connecting your content. Here are the most important patterns to utilize search in Capacities.
Content Search & Command Palette:
Search for any content, tag, or text snippet in your space and navigate to it. Execute actions and commands, like “Open today” or “Create new page”, using the search bar. You can also paste any content to add it to your space.
Linking Search:
From within your content or in databases and on tag pages you can search for any content and just reuse it right where you are typing. Linking search is local, it allows you to connect notes and organize them. You can learn more about networked note-taking here. The content search and command palette are powerful features that make navigation and working easier, you can read more about them here:
Content Search
You can open the content search (command palette) by clicking on the magnifier icon in the space overview in the top left or by using ⌘ P on Mac or Ctrl P on Windows. It allows you to search for any content in your space and execute actions.
TIP
The content search is very adaptive and flexible, you will learn how and what you can search and query. Just try what you have in mind. 🚀
Here are some examples of what you can do:
Search for content in your text
By typing keywords into the search bar Capacities will match it with all your written content and will display all matches in the search results: Title, description, properties, tags, and content. This is often referred to as “full-text search”.
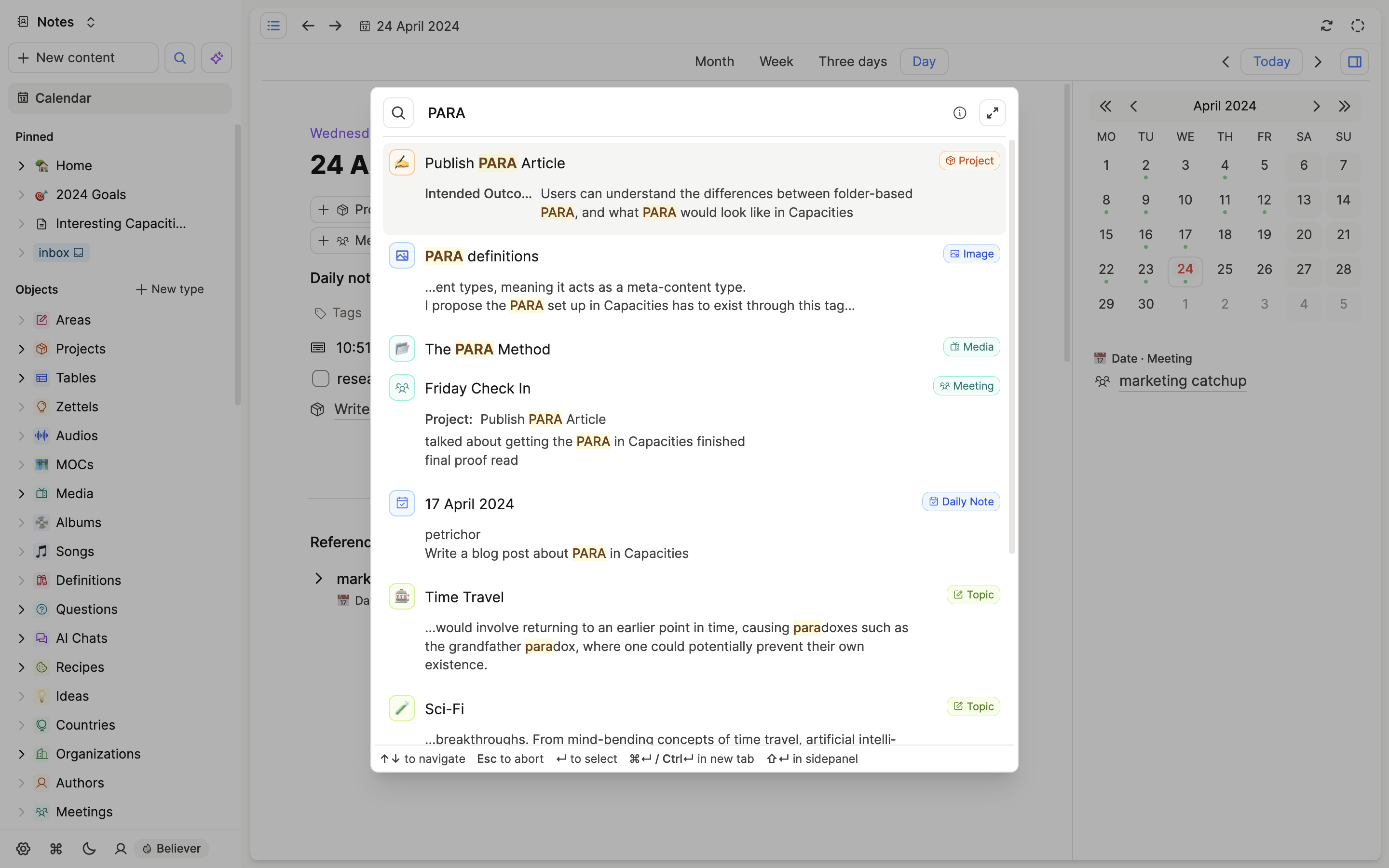
After you selected a match Capacities will automatically navigate to the best match in your text. It will be highlighted in yellow for better orientation.
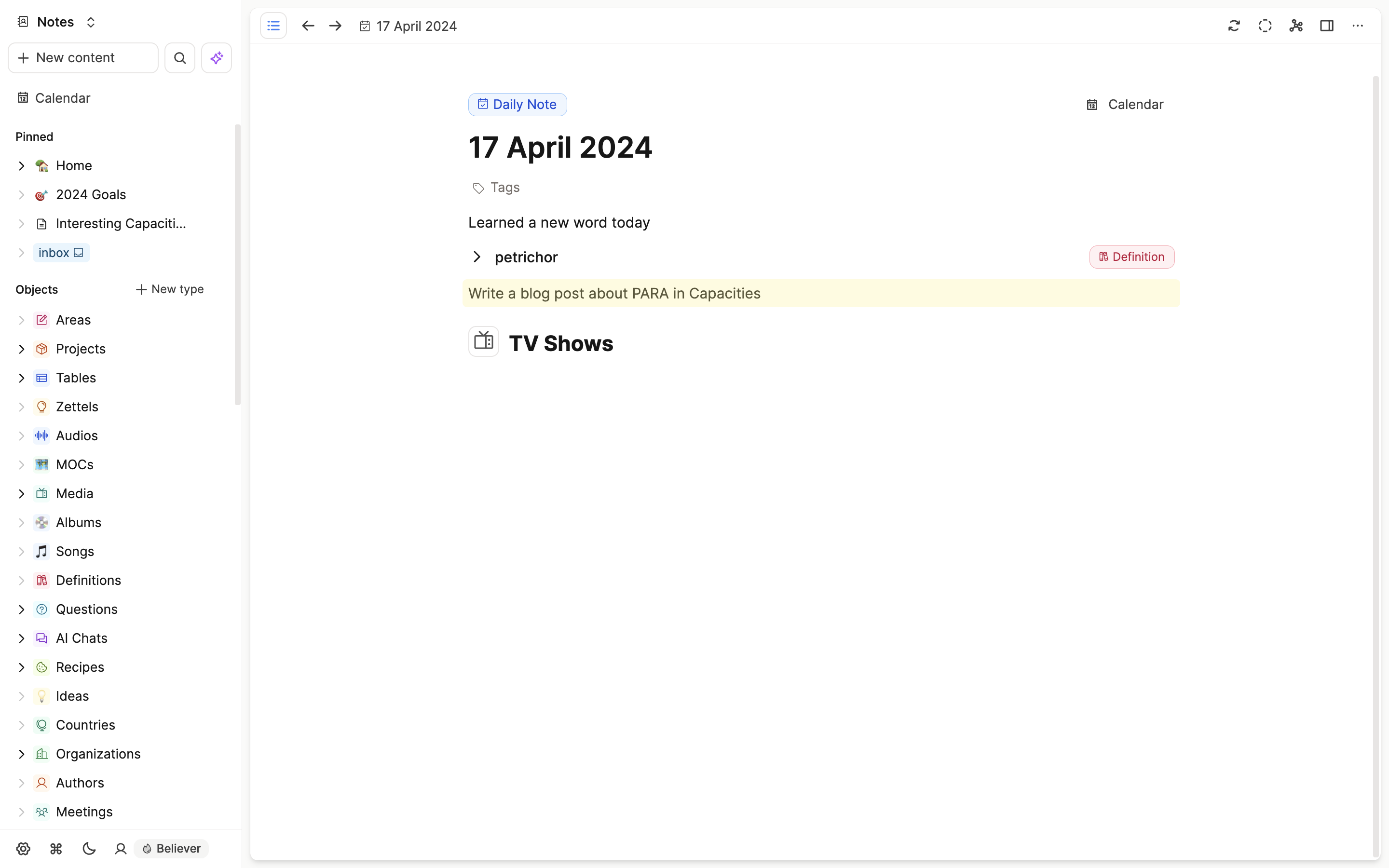
Explicitly search for properties
You can also explicitly search for properties by typing the property name and the value you are looking for. If you for example have an Author property in your book summaries you can simply search Author: Daniel Kahnemann and you will get all books that match that property.
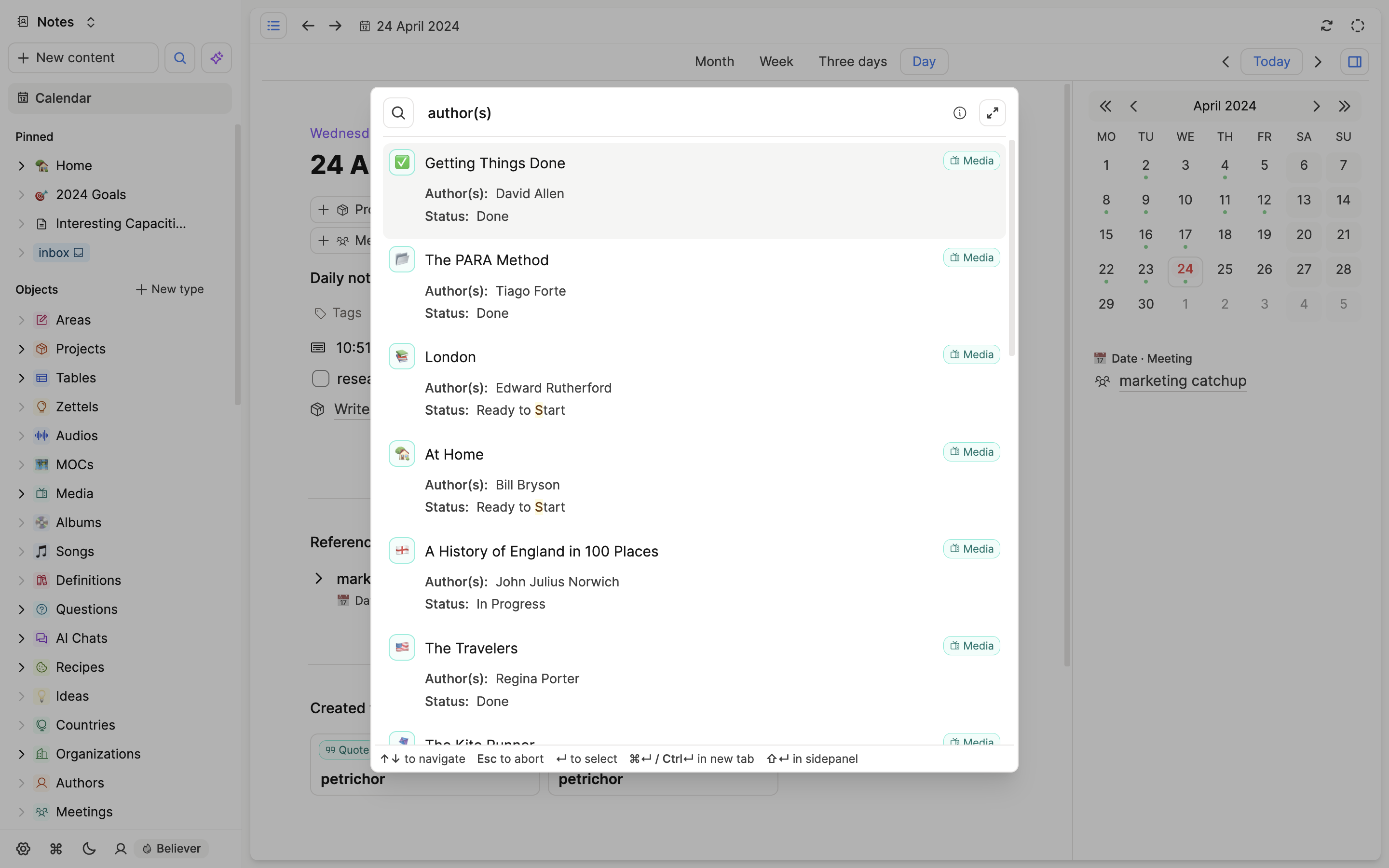
Reveal properties while searching
You can also quickly reveal properties in your query. For example, you found the meeting you are looking for by searching Kick-off meeting and you just want to quickly see the date and it’s attendees. Just type date attendee after you search term and you’ll see the properties in the results.
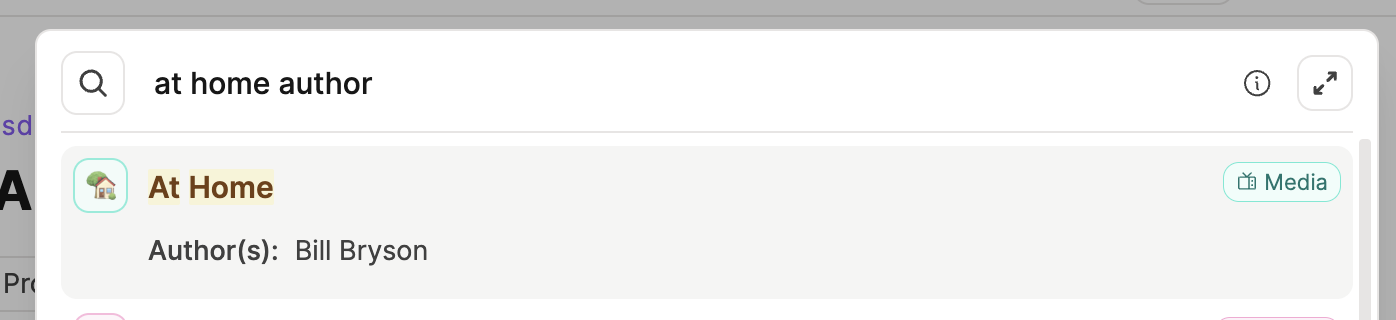
Filter by type
If you want to just search within one or two databases just start your query with a / followed by the type name. You can then select the filter by pressing enter and continue searching in that database. You can either exclude or include types. This also works for multiple types, just set more type filters.
Filter by tags
The Capacities search algorithm also takes all your tags into account, all tags that match your request will get displayed in the result as well
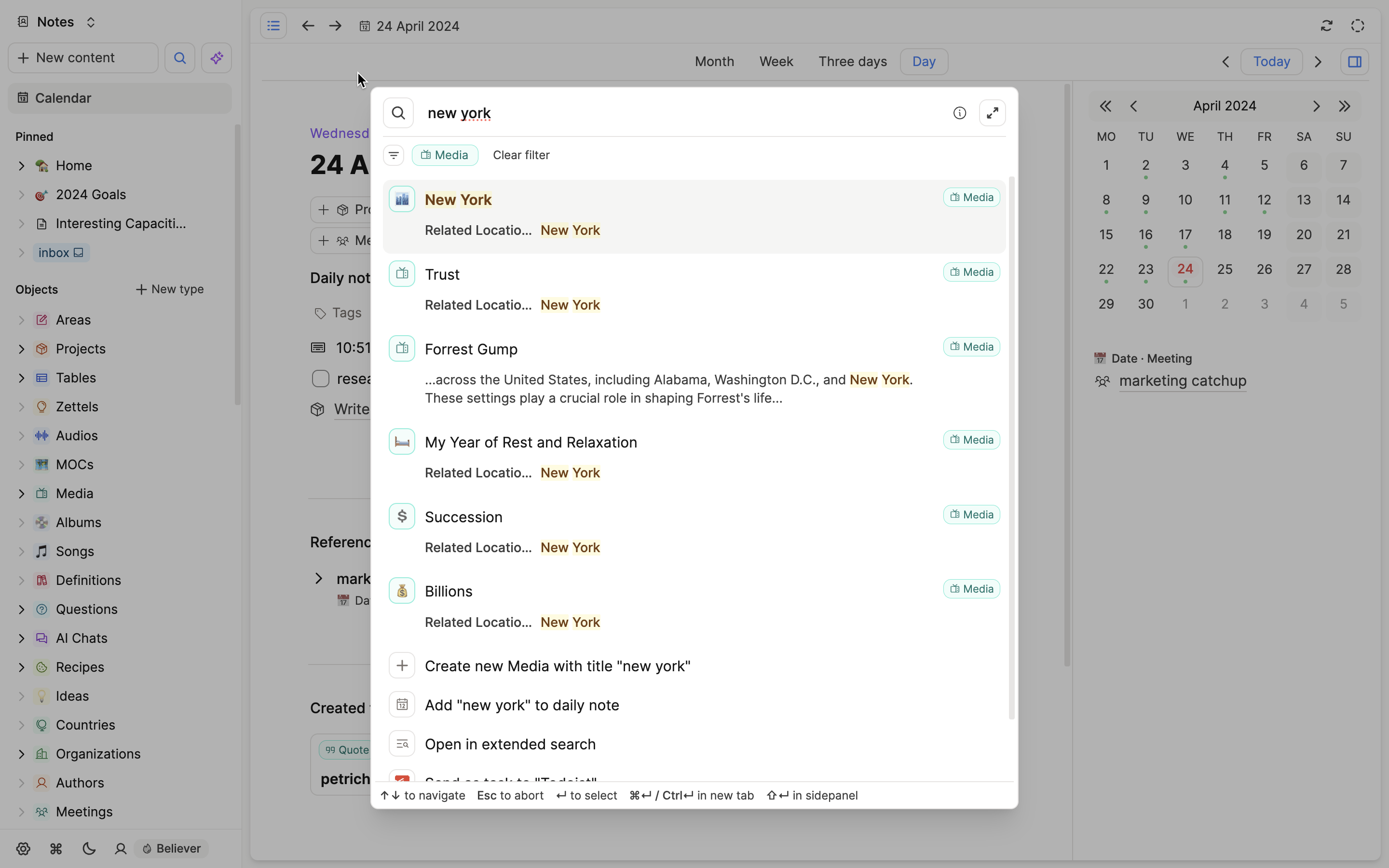
You can constrain your search by filtering for tags. Just type # followed by the name of that tag and select the suggested filter. You can apply as many tag filters as you want. You will now only search content that is tagged with at least one of the specified tags.
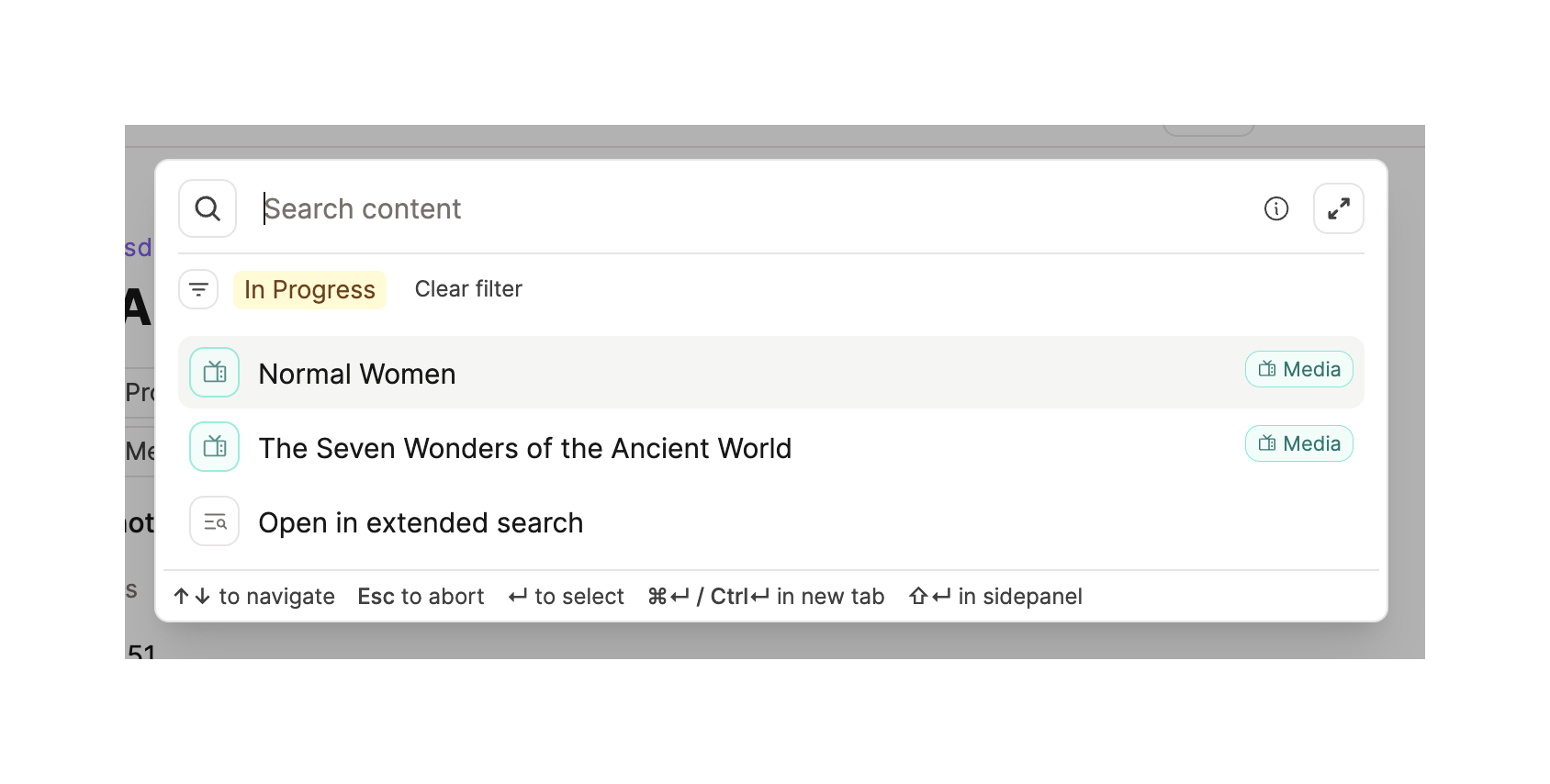
You can of course combine type and tag filters to further narrow down the search space.
Search for dates
You can just search for any date to see all content where that date is mentioned. You have to use the date format of your daily note, in English it’s October 25, 2022.
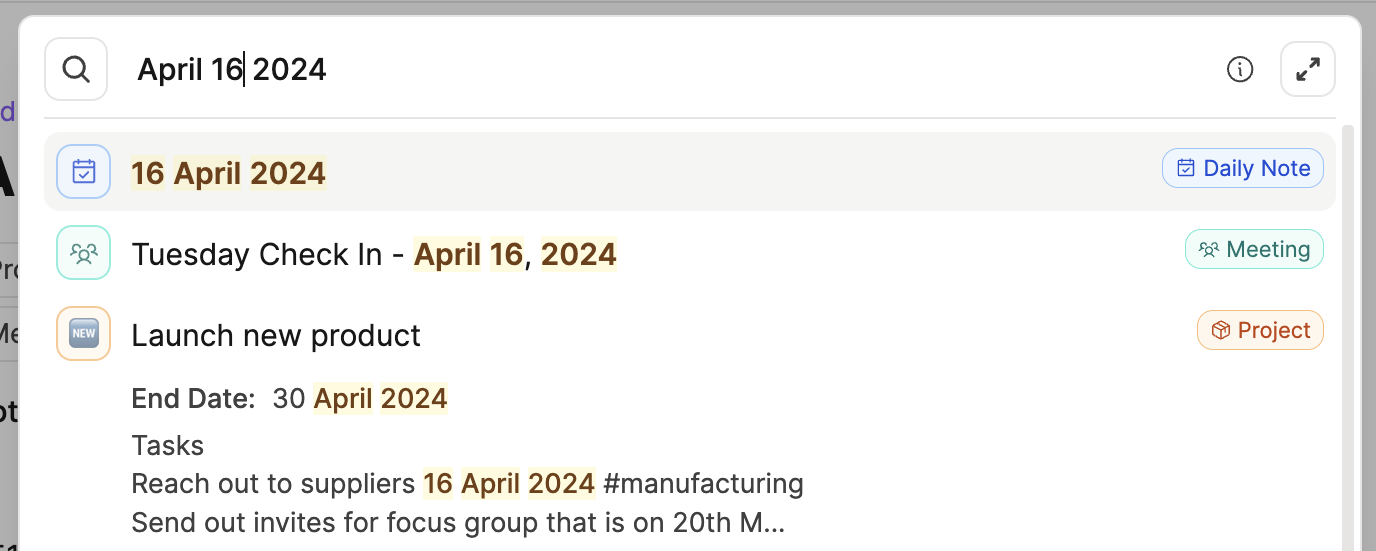
Search your tweets and threads
All the tweets and threads you saved to Capacities can be searched as well. Just search for the Twitter handle of a user or search for any text snippet in a thread. It will appear in your results.
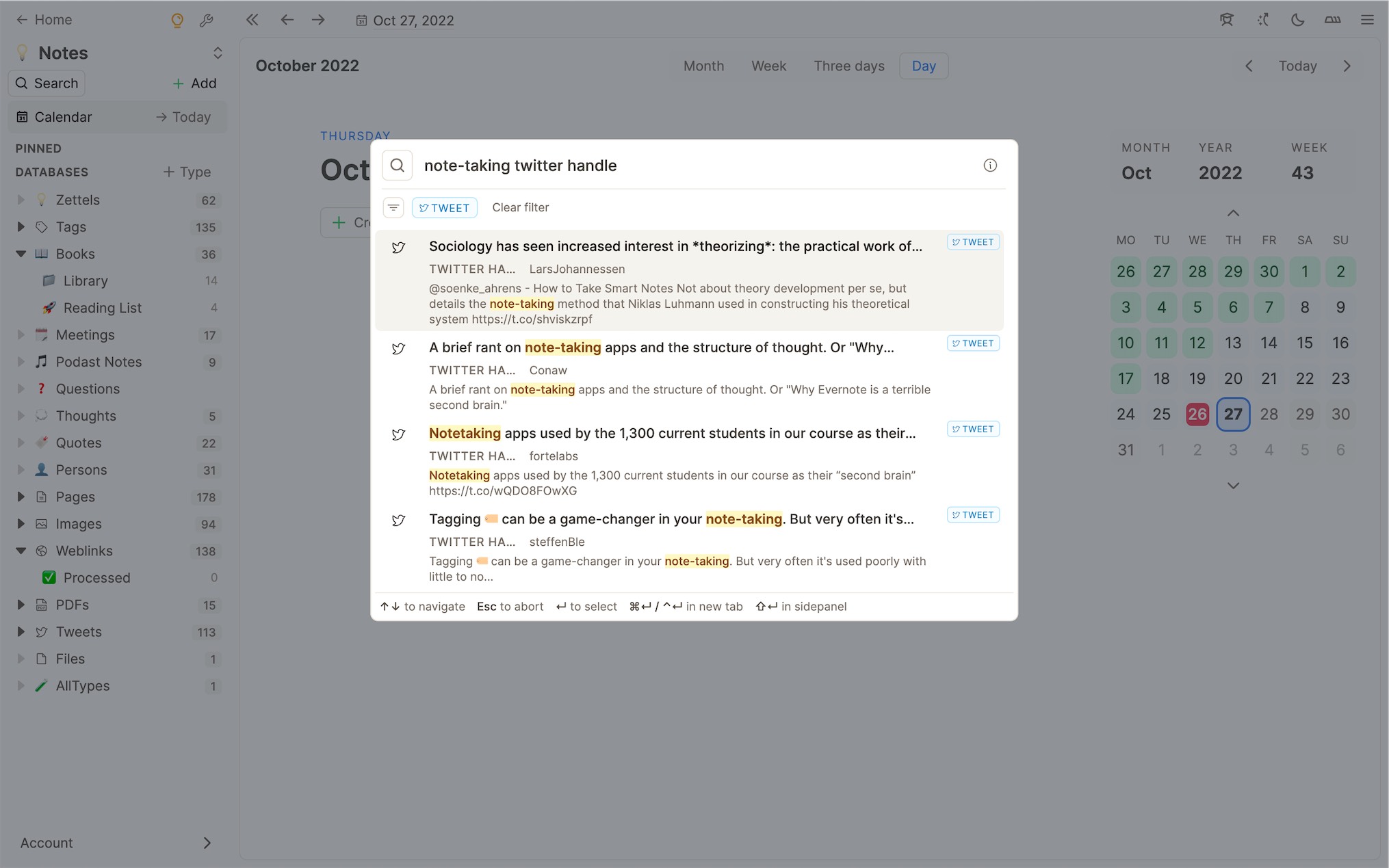
WARNING
This is now only for tweets saved before the X API changes in 2023
Search In Objects
If you just want to search for a word or phrase within one object, open it in full screen and use the shortcut Cmd F (Mac) or Ctrl F (Windows).
Type your search term in the text box. If there is a match in the page, you can use the arrows to navigate to it.
Extended Search and Search Filters
Capacities ProYou can open any search as a full page search for content in your space and filter the results by object type, tags, and more.

You can open the extended search by clicking the open button from the command palette or by pressing Cmd + Shift + P (Mac) or Ctrl + Shift + P (Windows).
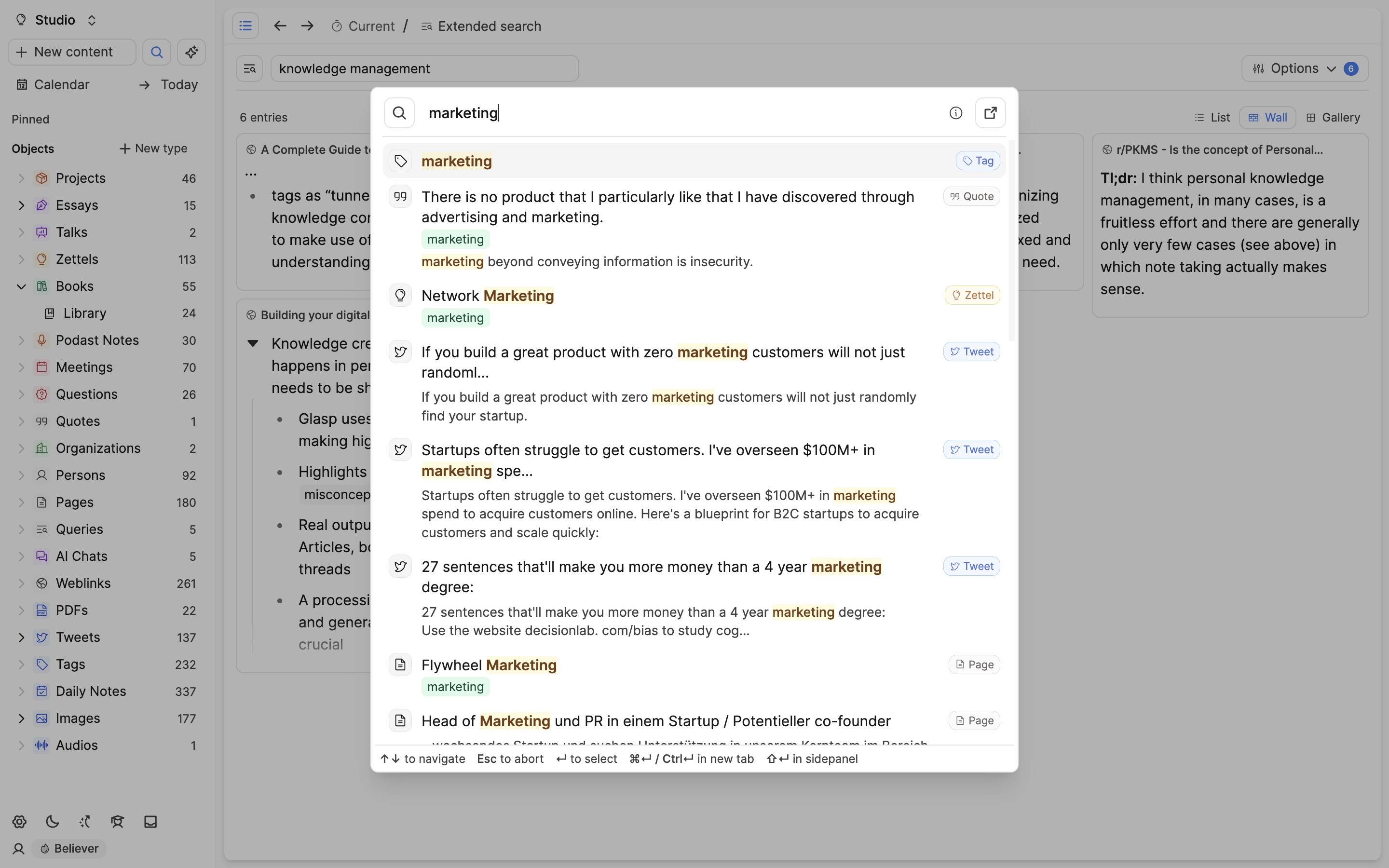
After you opened the extended search you can refine your search with different search options. You can filter by object type, tags, and more. You can also only return objects, or blocks, limit your results, or group them by object type.
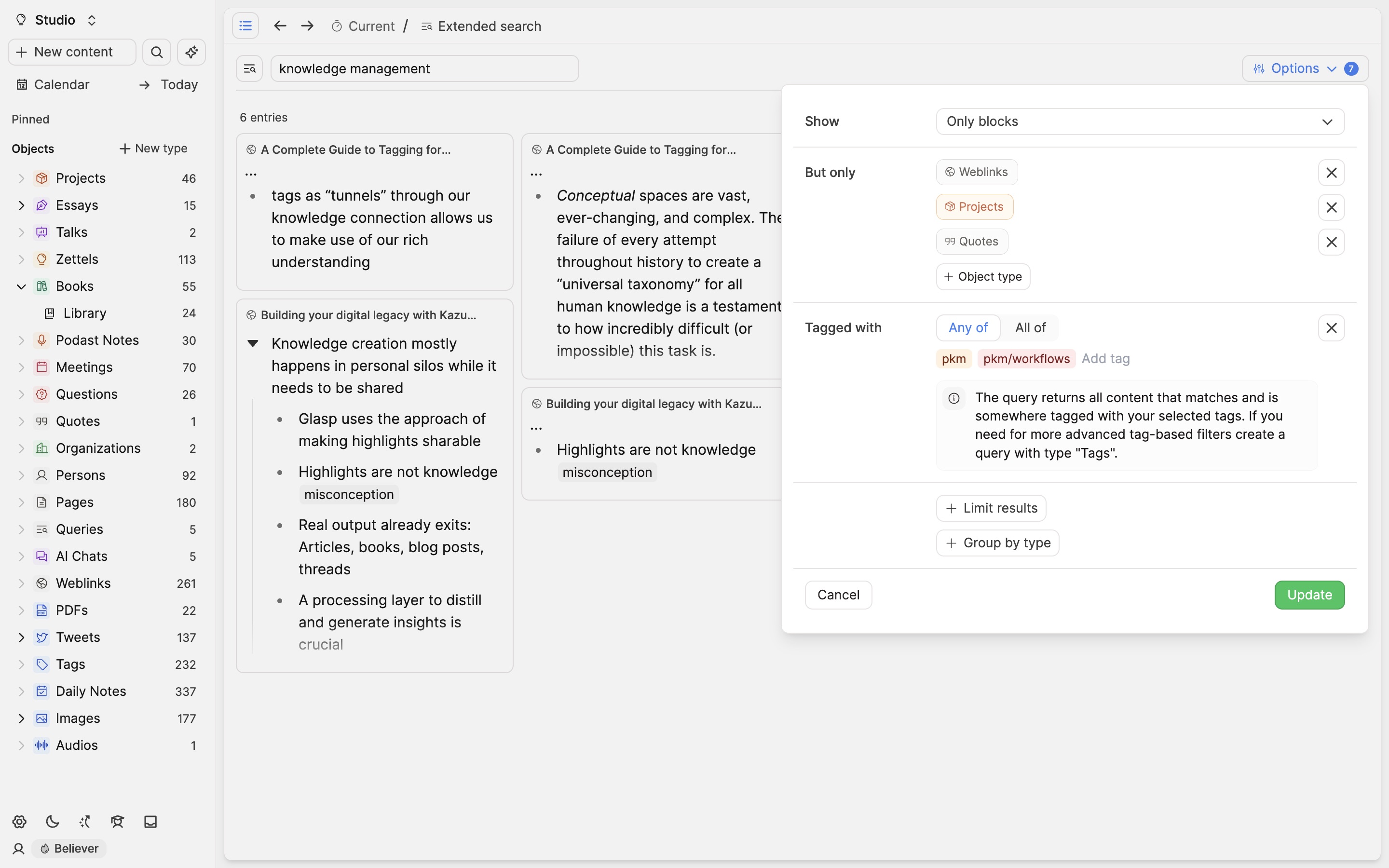
With the extended search you can quickly browse all your content. It's a great way to quickly find content on a certain topic.
Actions
If you love working with your keyboard only the command palette is for you. It's integrated in the content search.
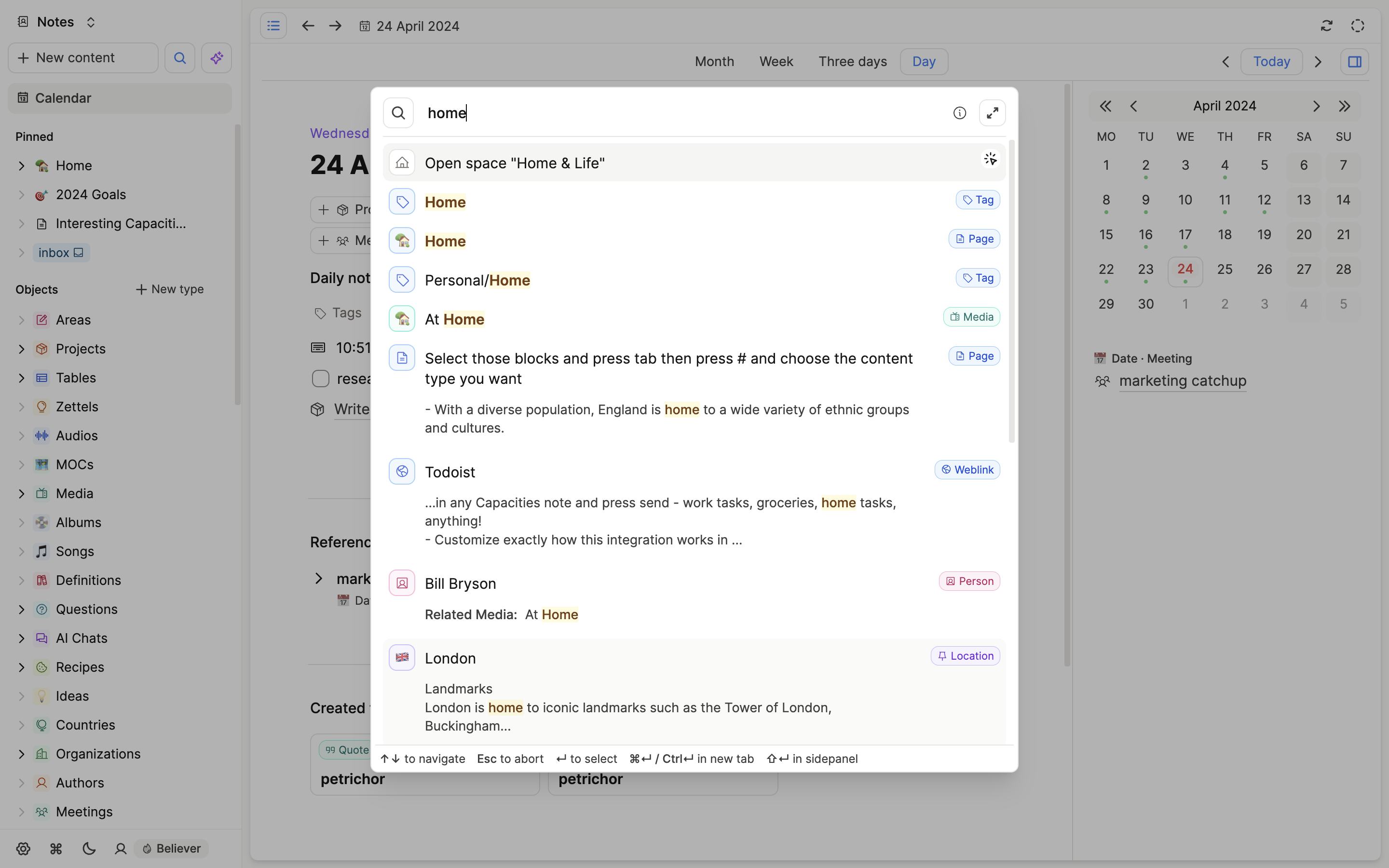
Here is a list of commands you can execute:
Switch spaces: Search "Open
<space-name>" to navigate to another space.Open calendar: Search "Open calendar" or "Open today" to navigate to the calendar
Utilities: Search for "Send feedback", "Open docs", "Help", or "Open community".
INFO
If you have other actions that you’d like to access from the command palette, just share them with us on our feedback board.
Paste any content
When your command palette is open, you can paste any kind of content and add it to your space. For example, you can:
paste text to add it to your daily note or create a page from it
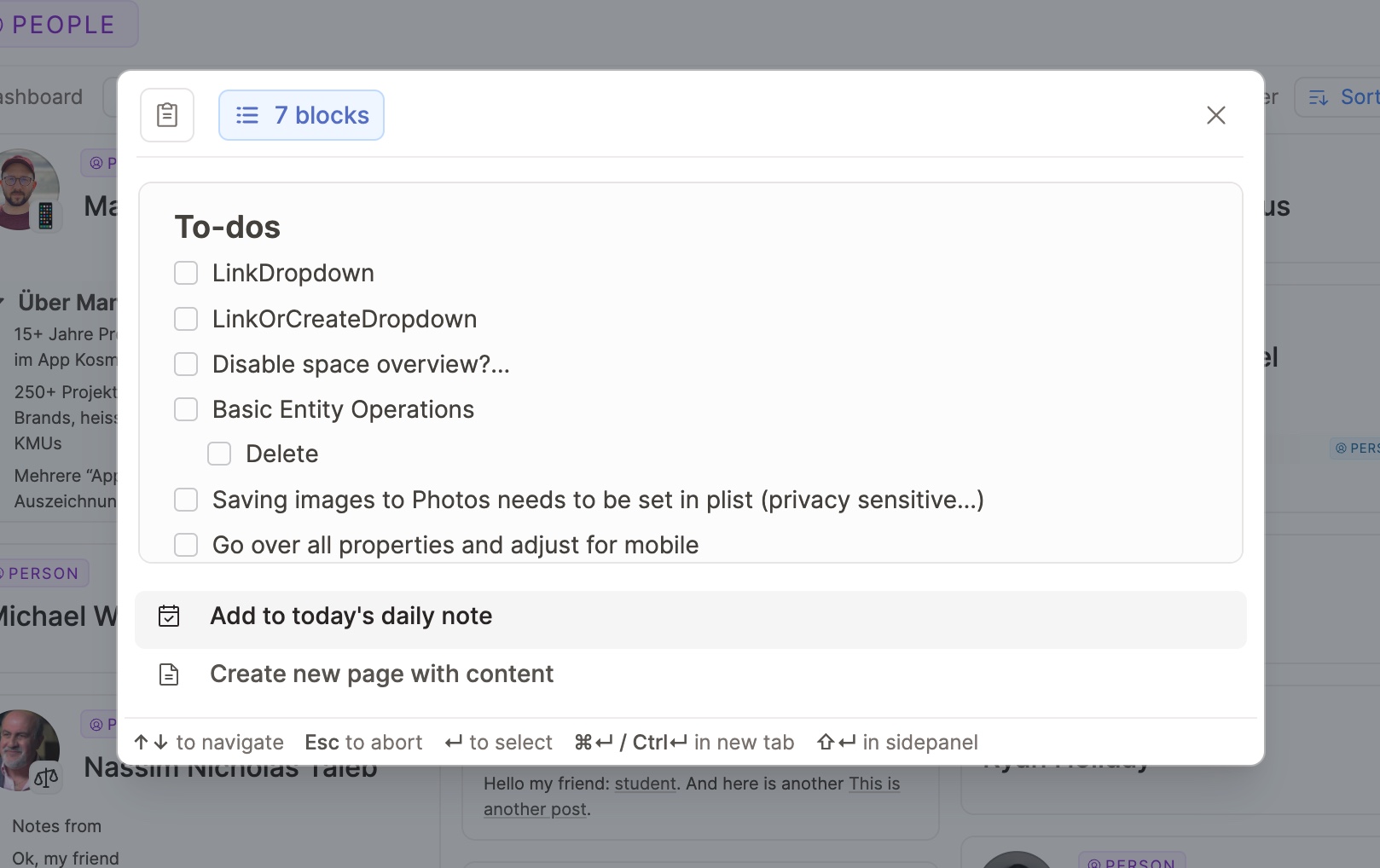
paste a web link to save it to your web link (or image) database
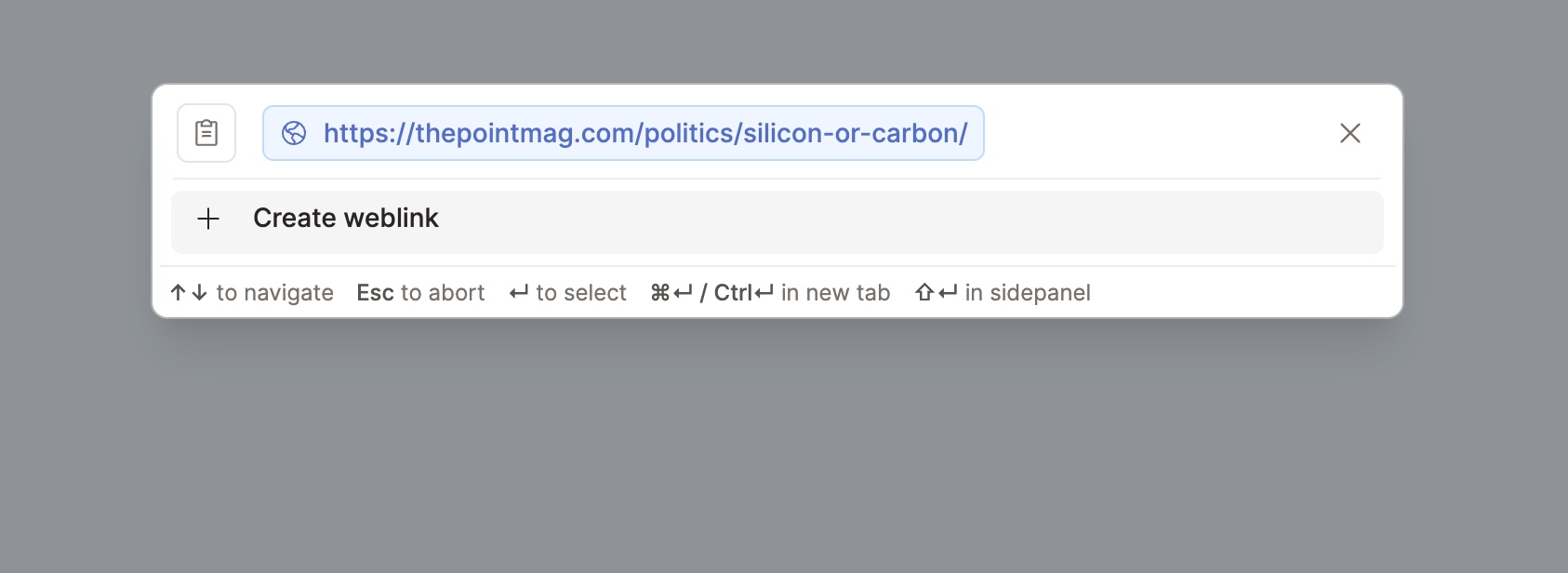
paste files to add them to the corresponding databases
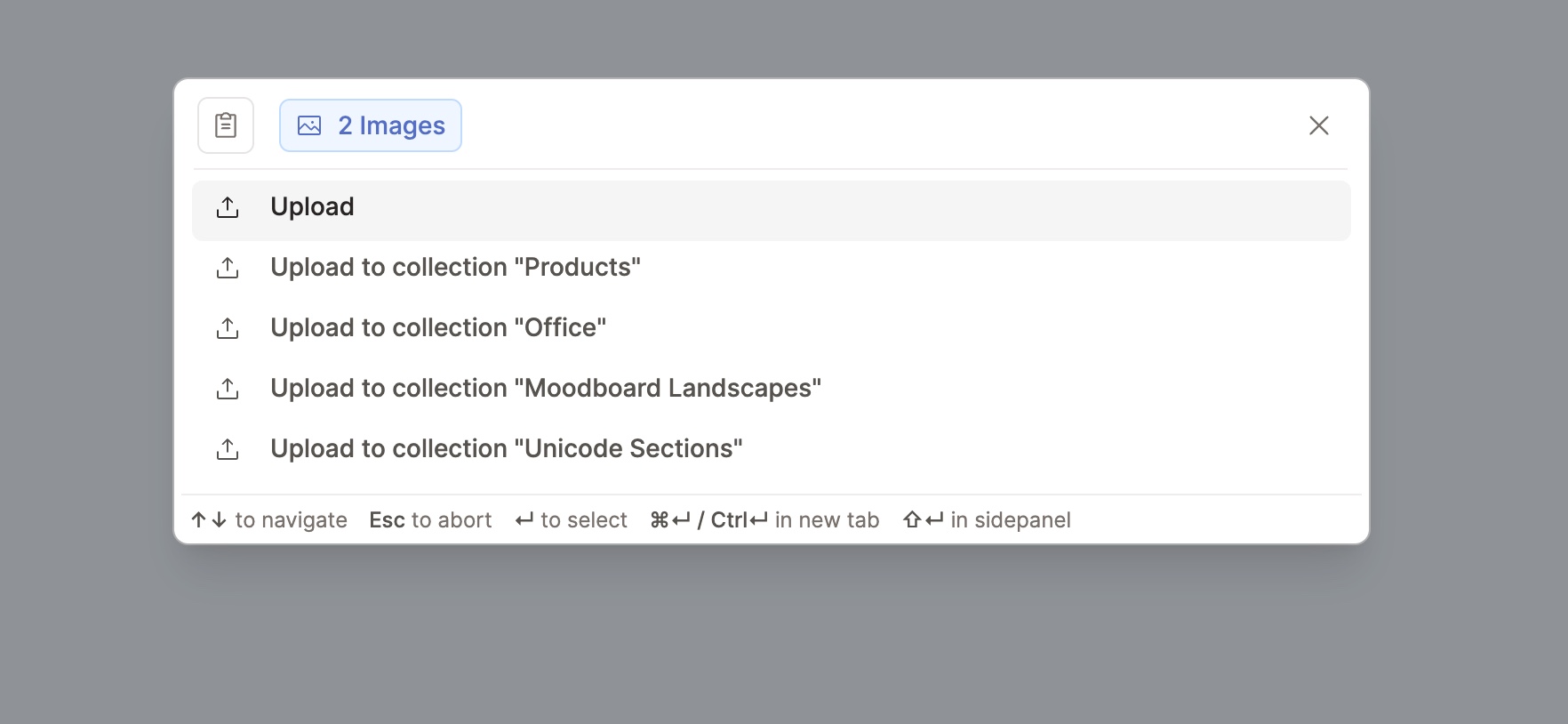
if all files are of the same type you can also directly add them to a collection
if you're pasting a markdown or text file you can convert it into a page automatically
Linking search
When you press @ or [[]], a mini-search comes up. This is where you find the object you would like to link to. We can call this linking search.
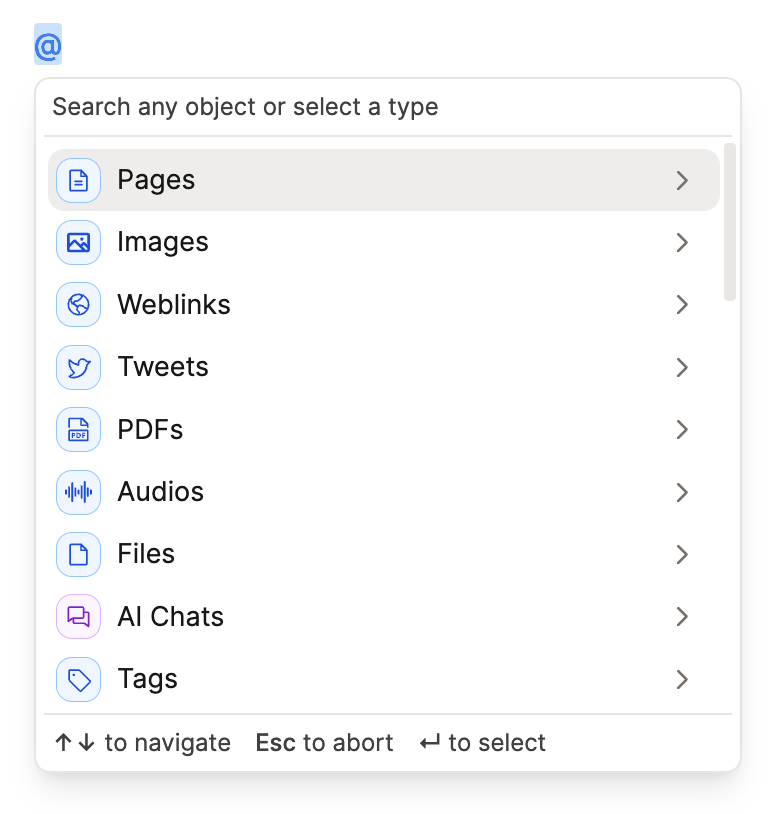
You can either open the object picker to search, or choose the object type you're looking for to refine the search further before picking your desired object.
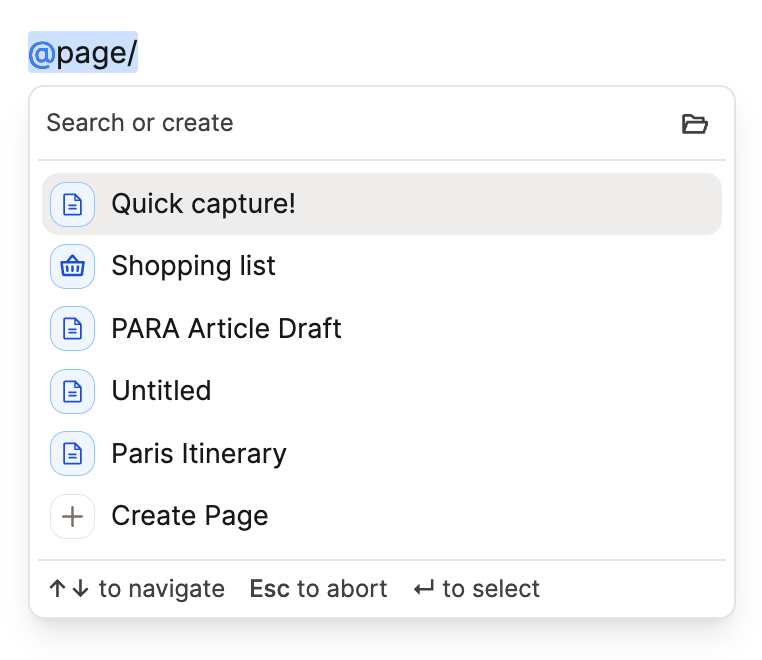
TIP
This works in text properties too!
Global Search
Capacities ProThe Raycast integration now brings global search to Capacities users on Mac.
Simply run the search content command from anywhere on your Mac and you will see search results from every space, labelled with their home space and object type. Navigate to the result you want with your arrows and click enter to load that object in the relevant space.
Limitations with Search
There are a couple of known limitations with our search engine:
- Full text search does not work offline, but title search does
- Full text search does not work with logographic languages. To be updated if this changes, please vote on this ticket
