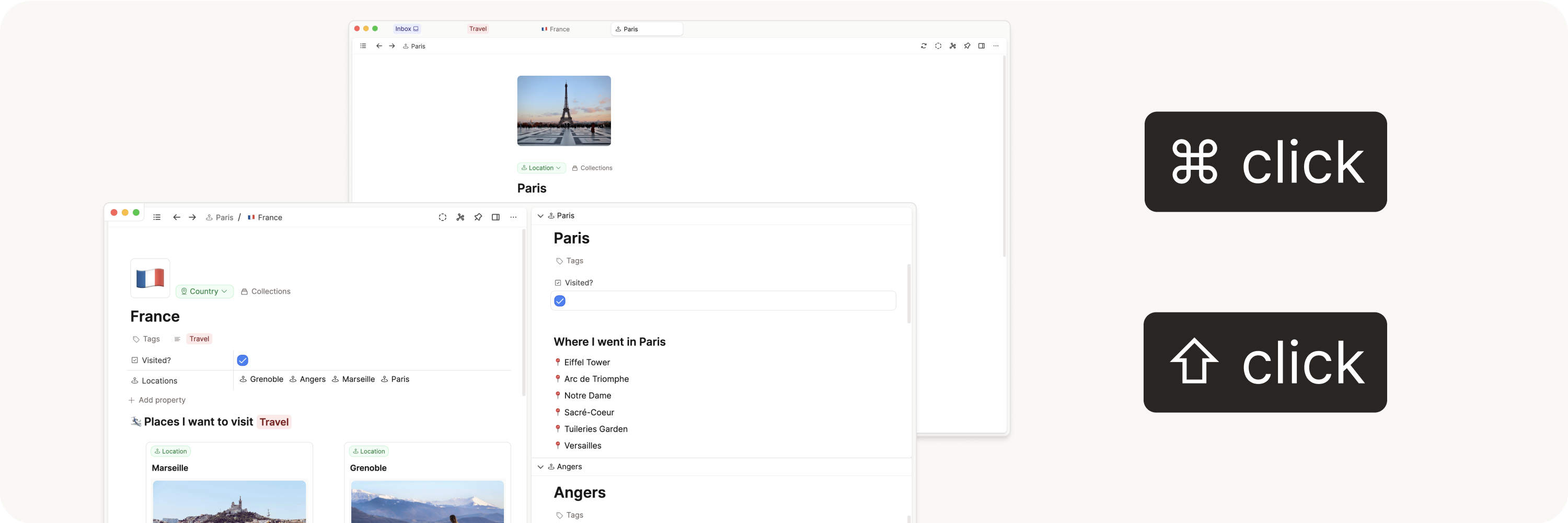
Navigation
👀 At a glance
Use shift-click to open content in the side panel on the right.
Use cmd-click (Mac) or ctrl-click (Windows) to open content in a new tab.
An object in Capacities can be displayed in three different modes:
full-page as the main content
in the preview modal
in the side panel
In addition, you can have several tabs with their own state.
Full-page view
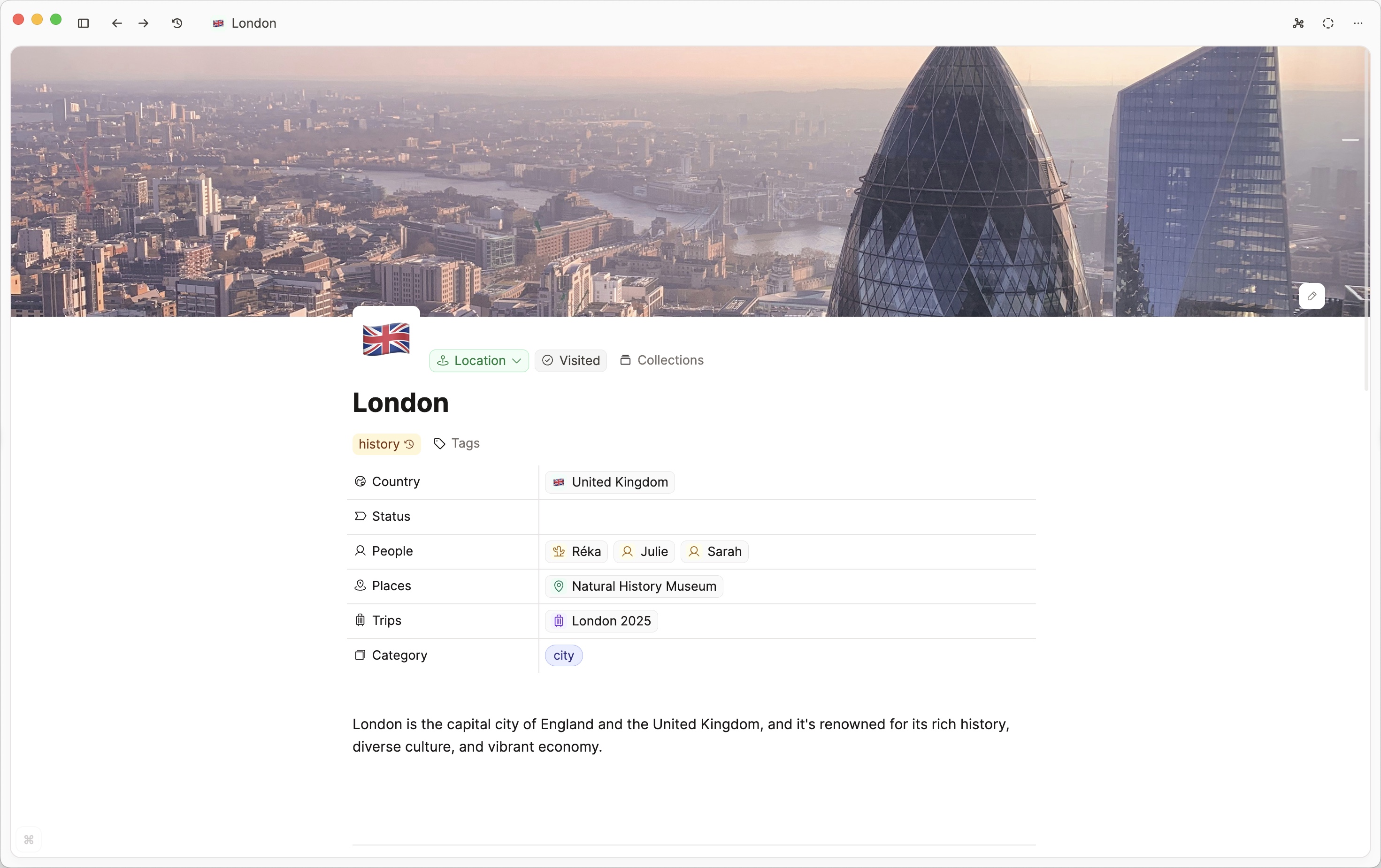
This is the standard way of displaying content in Capacities.
Preview modal
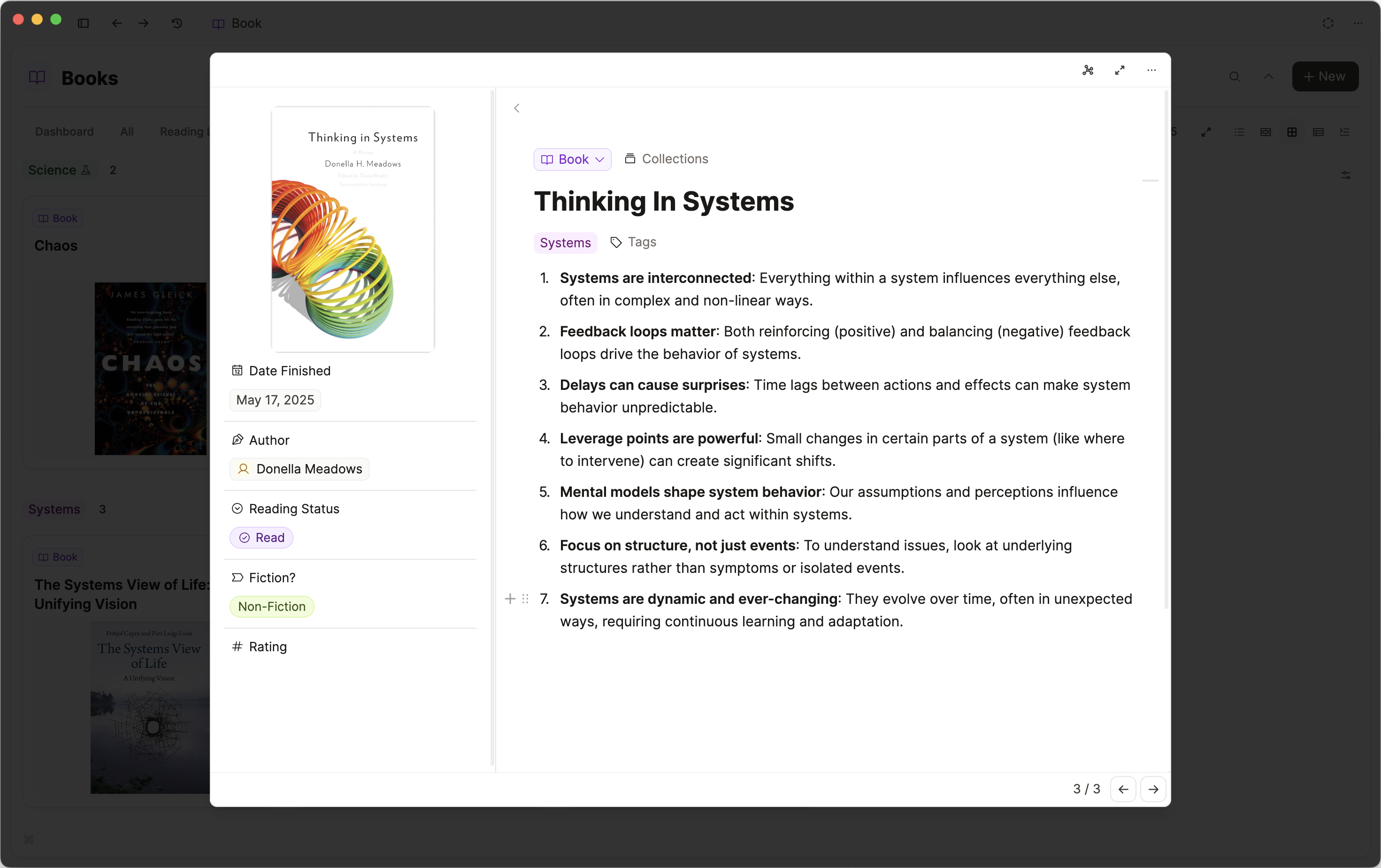
As the name suggests, the preview modal allows you to preview content and quickly skim through it. Content in the preview modal is still fully editable but you will have the best editing experience in the full-page view. The preview modal is useful if you want to have a quick peek at content, but don't want to switch to another context (yet). It is also the fastest way to navigate between several documents in a database or collection using the arrow keys.
💡 Tip
If you open the content of a collection or tag page in the preview modal you can use the arrow keys to quickly browse through them.
This only works when you are not currently selecting or editing any text.
Side panel
The side panel allows you to display one or several additional objects right next to the main content and work on them simultaneously. That way you can work in a broader context and explore the relationships of different documents.
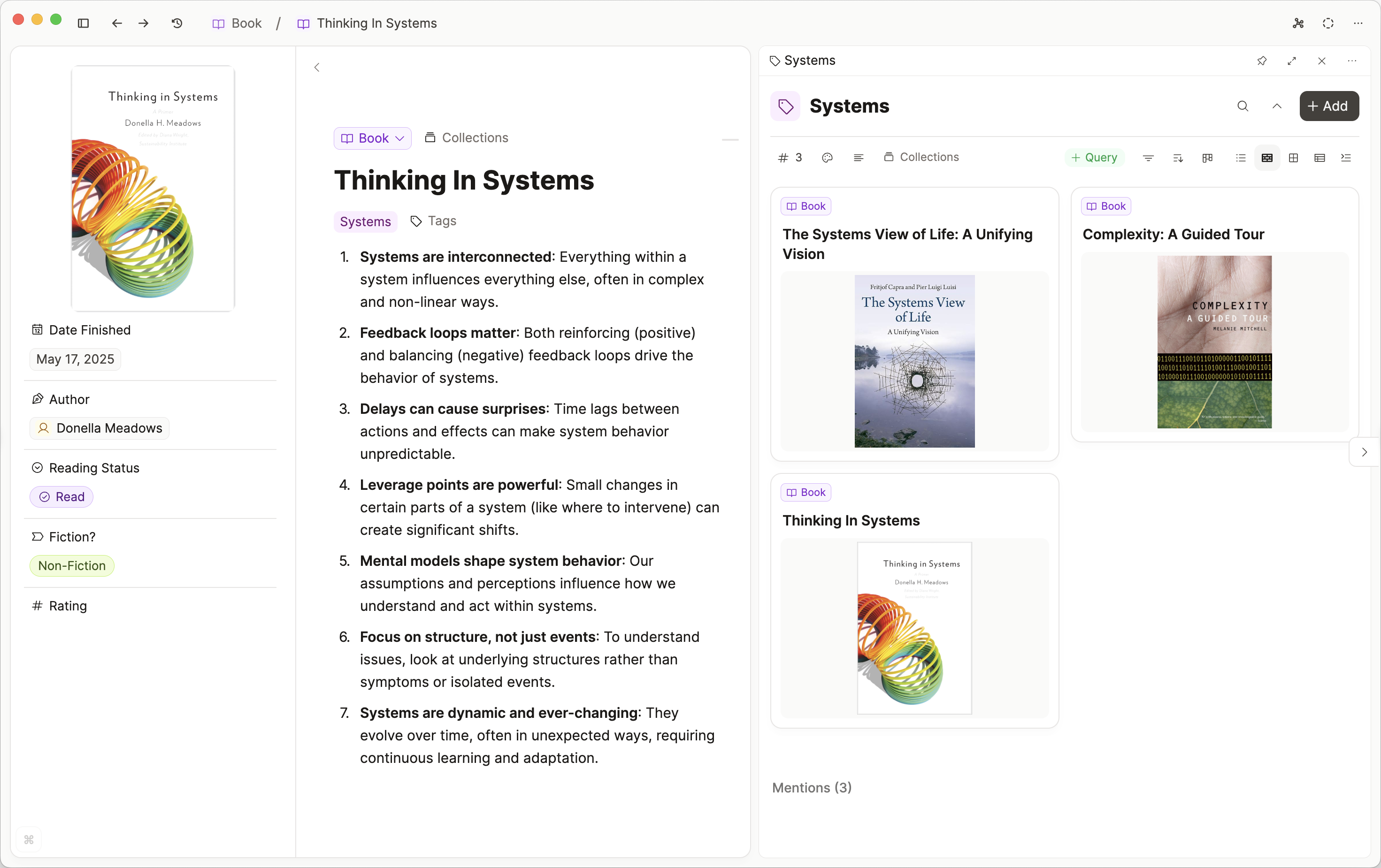
Open something in the side panel - Click on the object whilst holding the shift key down.
Pin an entry in the side panel: Hover over the top of the entry, click on the push-pin icon at the top of an entry in the side panel.
Open multiple windows in the side panel - Open one object/view in the side panel, pin it, open another and pin that.
Close an entry in the side panel: Hover over the top of the entry, click on the "x" at the top right of an entry in the side panel.
Directly open a newly created content in the side panel: Simply hold shift when creating new content.
Open a search result in the side panel: Hold the shift key when selecting an entry.
Tabs
Tabs allow you to create several working environments and switch between them. The breadcrumbs at the top left, as well as the side panel, are persistent for each tab.
Directly open newly created content in a new tab: Simply hold the command key on Mac or the ctrl key on Windows when creating new content.
Rearrange the order of tabs: Grab a tab in the tabs bar at the top and drag it to the desired position.
Close a tab: Hover over a tab in the tabs bar at the top and click the "x".
Opening the calendar in a new tab: Hold the command key on Mac or the ctrl key on Windows when clicking on "Calendar" in the left sidebar.
Open a search result in a new tab: Hold the command key on Mac or the ctrl key on Windows when selecting an entry to open.
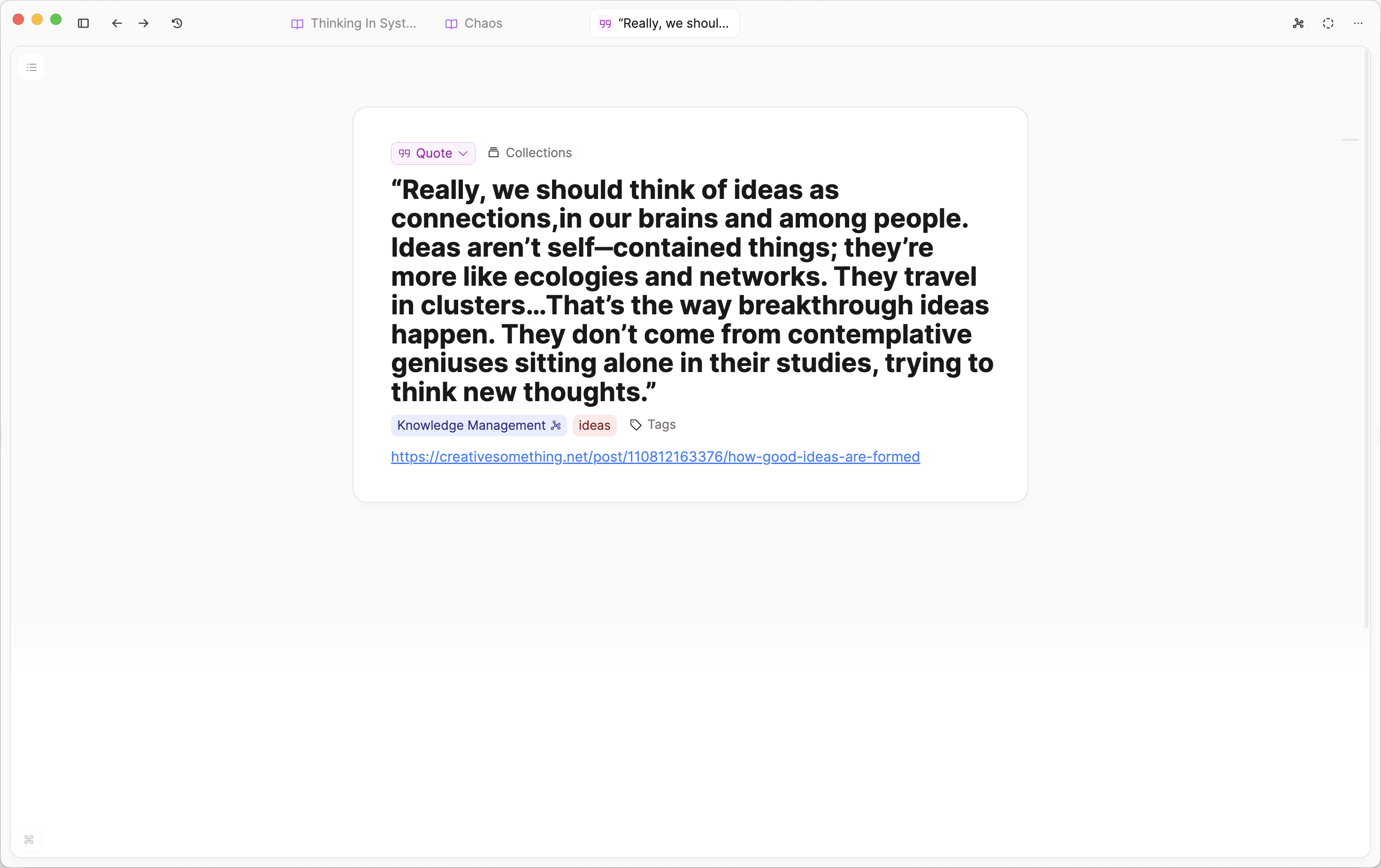
FAQs
How can I open multiple notes at once?
In Capacities, you can open multiple notes simultaneously in basically two different ways:
Use the side panel: Hold shift-click to open content alongside your main note.
Open new tabs: Hold cmd-click (Mac) or ctrl-click (Windows) to open notes in new tabs.
