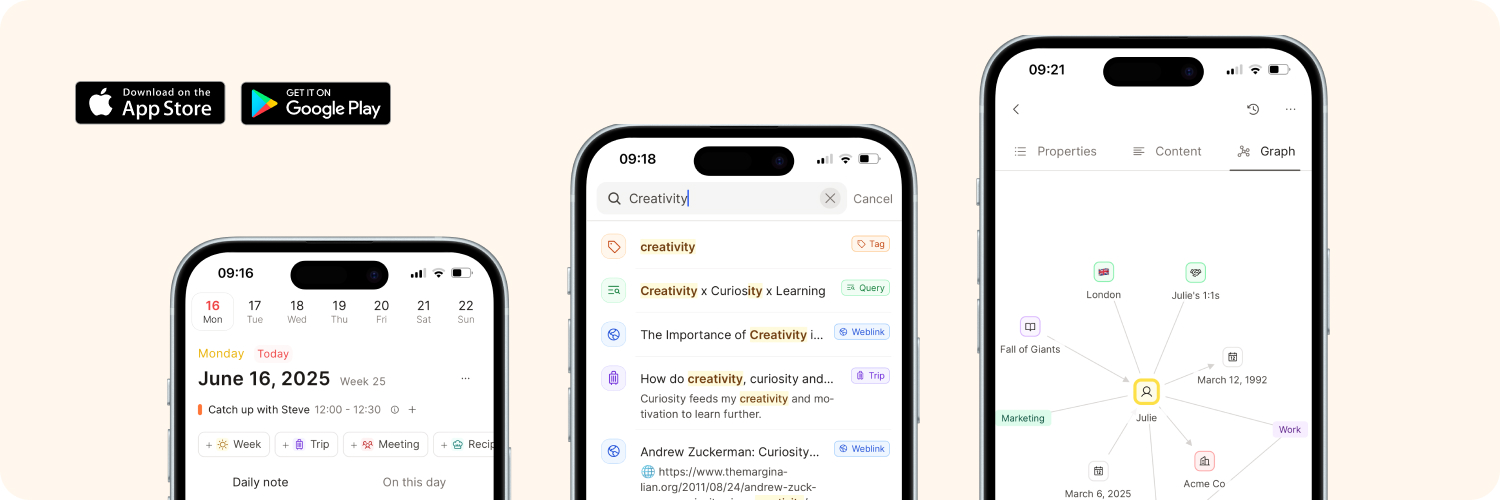
Capacities on Mobile
Our mobile app is built to be the perfect companion to the desktop app - search, upload, and take notes on the go.
Mobile Overview
Get a brief overview of our mobile app here, or watch the more in-depth walkthrough!
Downloading the App
The mobile app is available for iOS and Android. You can get the app here:
Navigation
The mobile app is built around 4-5 main buttons in the nav bar at the bottom of the screen.
- Space overview
- Calendar & Daily Note
- Quick Action Palette
- Search
- AI Chat (if AI is enabled)

Read more about each section below.
Sidebars on Mobile
Space Overview (Left sidebar)
This is like the left sidebar on your desktop app. You can swipe to open this or click on the icon in the bottom right of the screen.
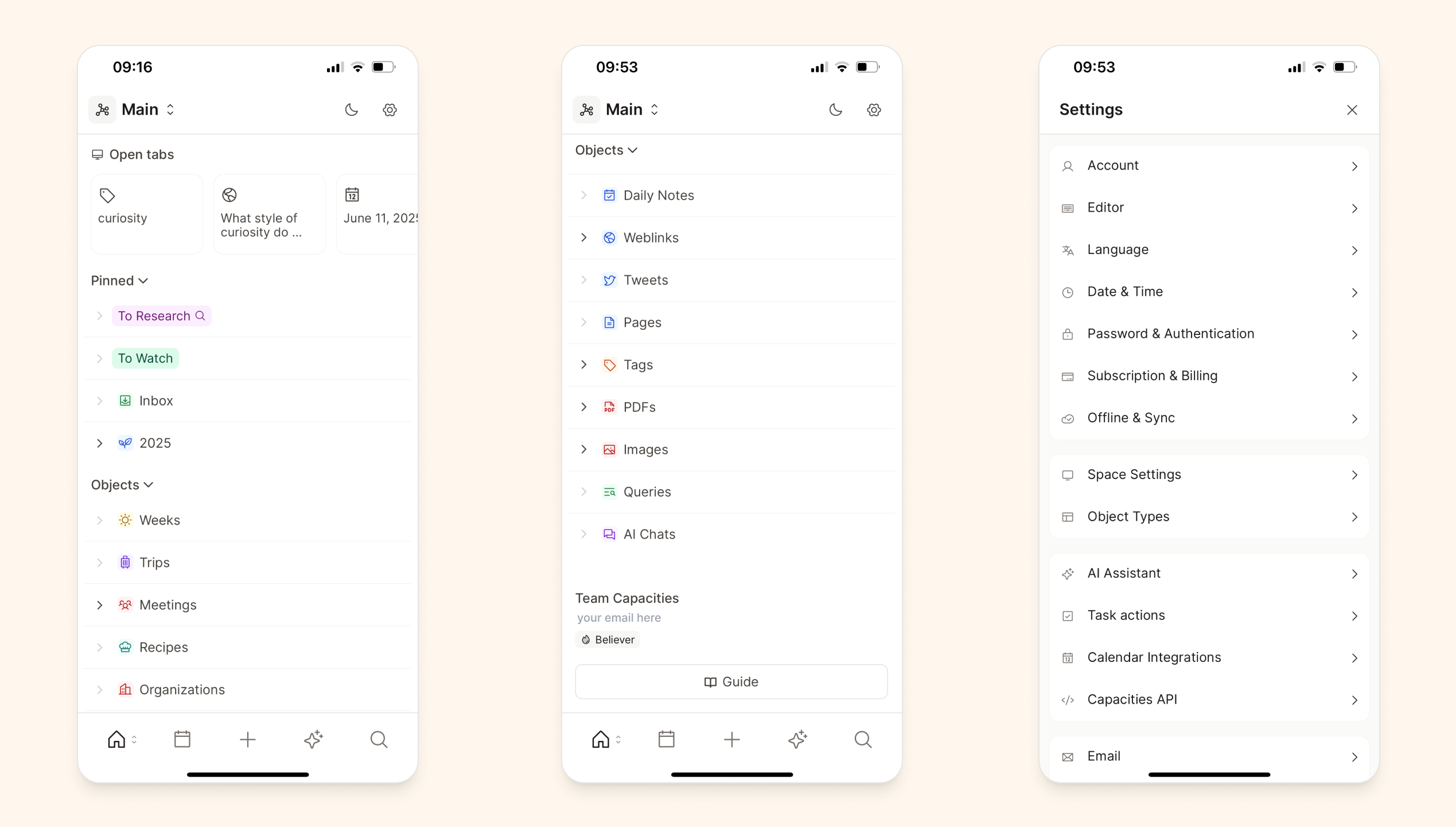
Here you will find:
- The space switcher
- Dark mode toggle
- Settings (Here you will also find the logout and reload buttons)
- Your recently opened objects
- Any open tabs on mobile
- Your pinned objects
- All your object types
Right sidebar
This is a quick way to access search and recently opened items. You can swipe to open it.
Calendar on Mobile
The calendar is a central part of the mobile app, just as it is on desktop.
The calendar button will open your daily note. If you tap once it opens the last opened daily note. If you tap twice, it will open today's daily note.

You can also access other calendar features, such as the date references, timeline, and the objects created on that day.
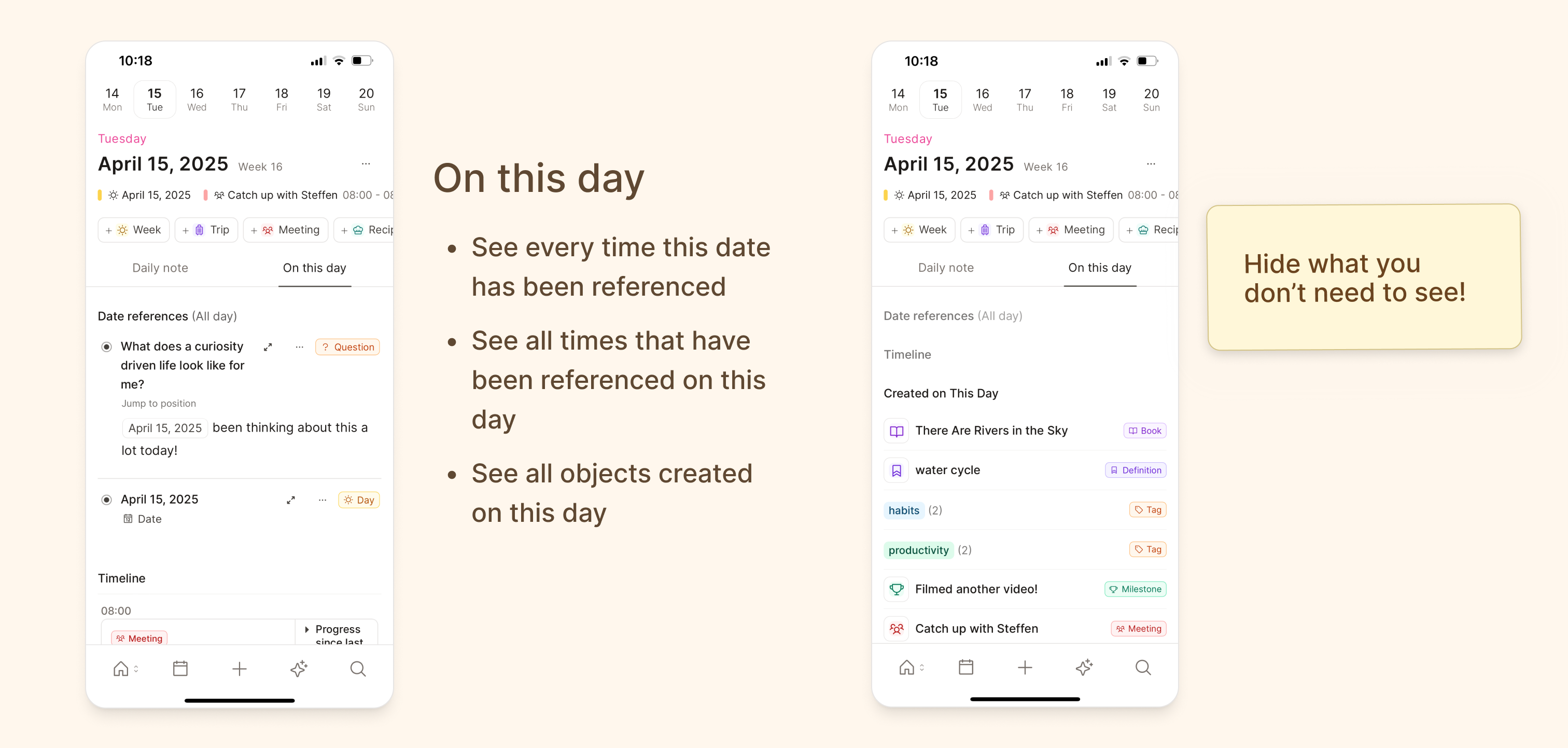
With the three-dot menu next to the daily note title, you can access more options for your daily note.
- Share your daily note
- Load templates
- Edit the object settings
- Export your notes
- Copy
- Delete your daily note
Quick Actions on Mobile
We have created a quick action menu for common actions:
- Create New Objects
- Create a quick note
- Take a photo and upload to Capacities
- Access your photos to upload one to Capacities
- Select a file to upload
- Paste from clipboard
- Access the AI Assistant
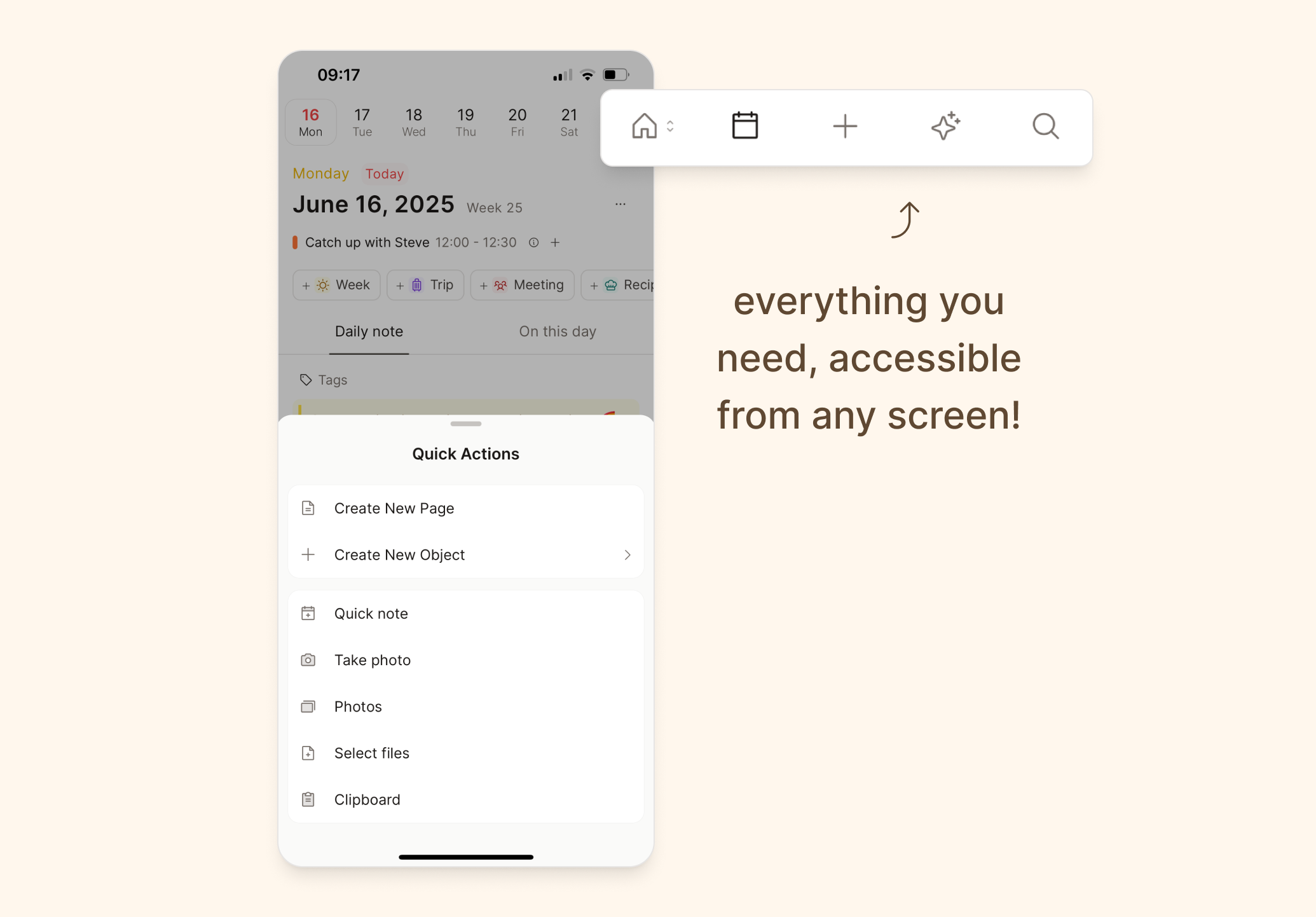
Read more about each below!
Create New Object on Mobile
Create any object of any type with this command.
You can scroll to choose the object type you need, or type to refine the search.
This will open a new object for editing.
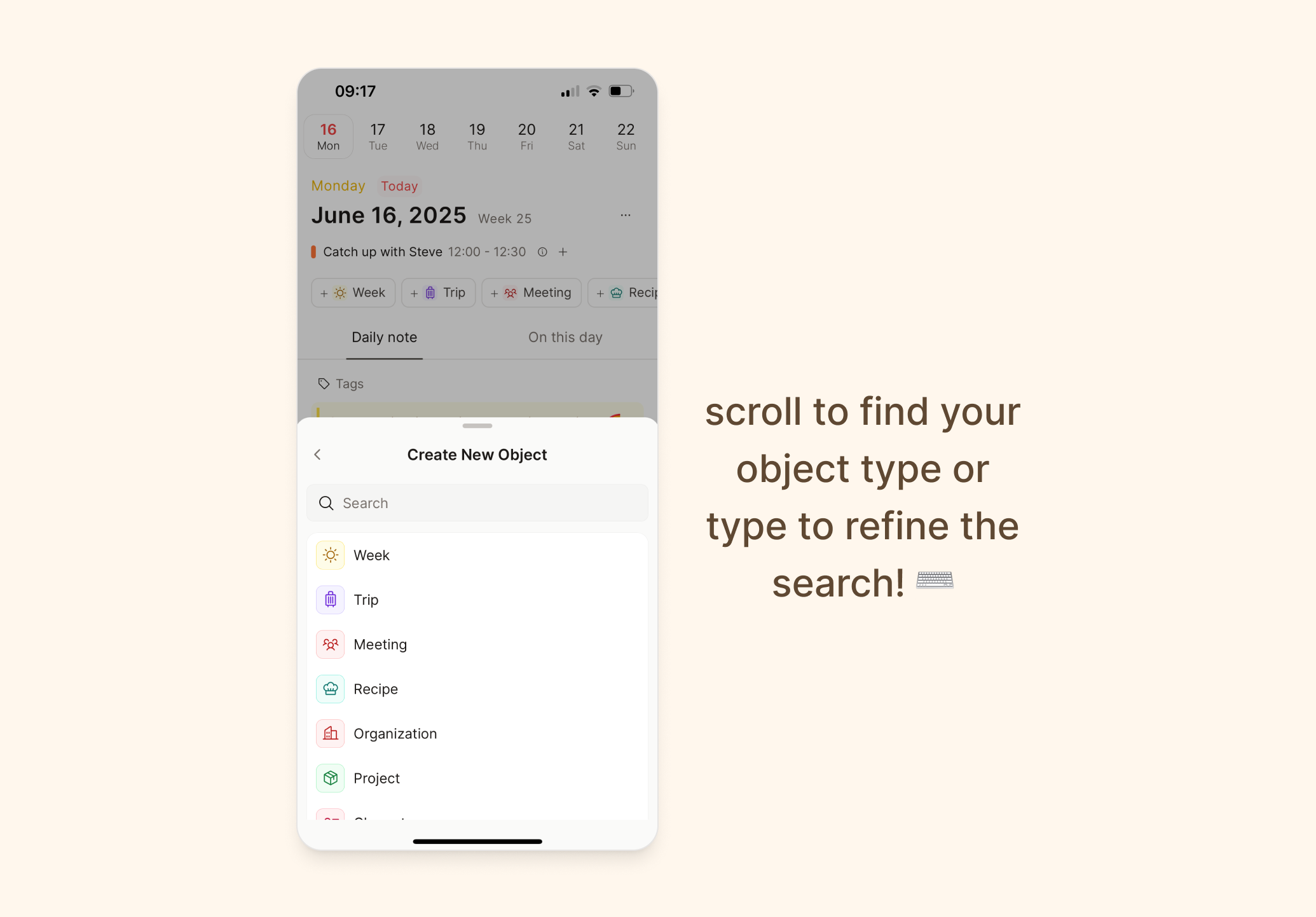
Quick Note
Quickly add a note to your daily note with this command.
This command takes you to a new block in your daily note, ready to type.
Take Photo
Take a photo in Capacities and upload it instantly as an image object. From here you can rename, add tags, and take notes in the 'notes' tab.
INFO
You will need to approve the necessary permissions when prompted.
Access your photos
If you have a photo you want to upload, you can also access your camera roll from Capacities. This will be uploaded to Capacities as an image object too.
INFO
You will need to approve the necessary permissions when prompted.
Select File
Just like images, you can also choose a file to upload to Capacities.
Paste from Clipboard
Copy links, images, and more into Capacities with this command.
Copy from a different app, open Capacities, and choose the 'paste from Clipboard' option.
Access the AI Assistant on Mobile
You can access the power of the AI Assistant on mobile too with this command.
This option opens a new AI chat window and loads the text box so you can instantly begin chatting.
You can also choose which model you want to use in the top right corner.
If you run this command from an object, you will be able to load it as context like on the desktop app.
If you have an AI chat open, you will see a purple AI button in the bottom right corner of your screen. You can reopen it at any point.
If you want to close the AI chat, click the trash icon on the top right corner of the AI window.
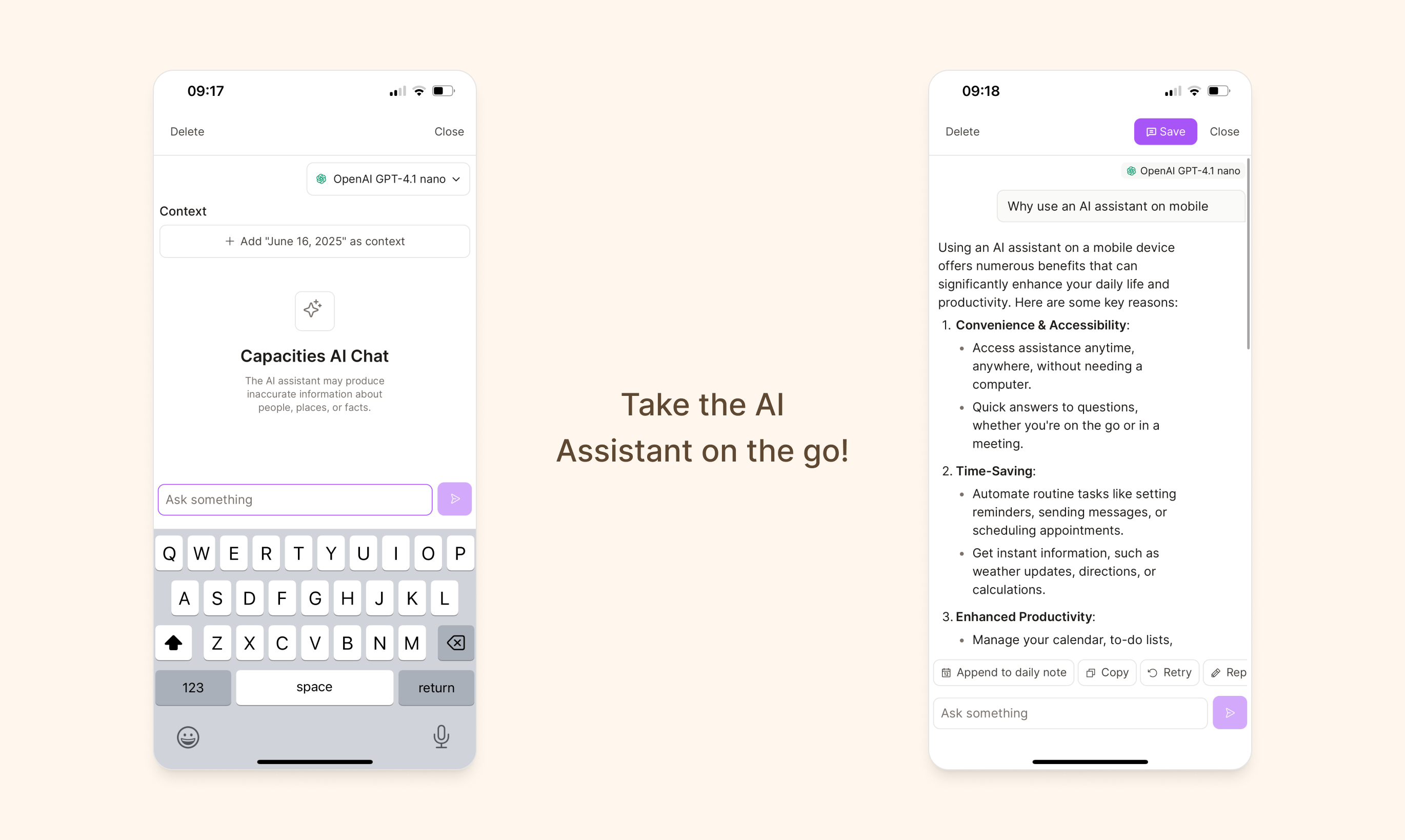
Search on Mobile
Access our powerful search function from the search icon, or by swiping left in any screen.
Search works with
- titles
- page content
- properties
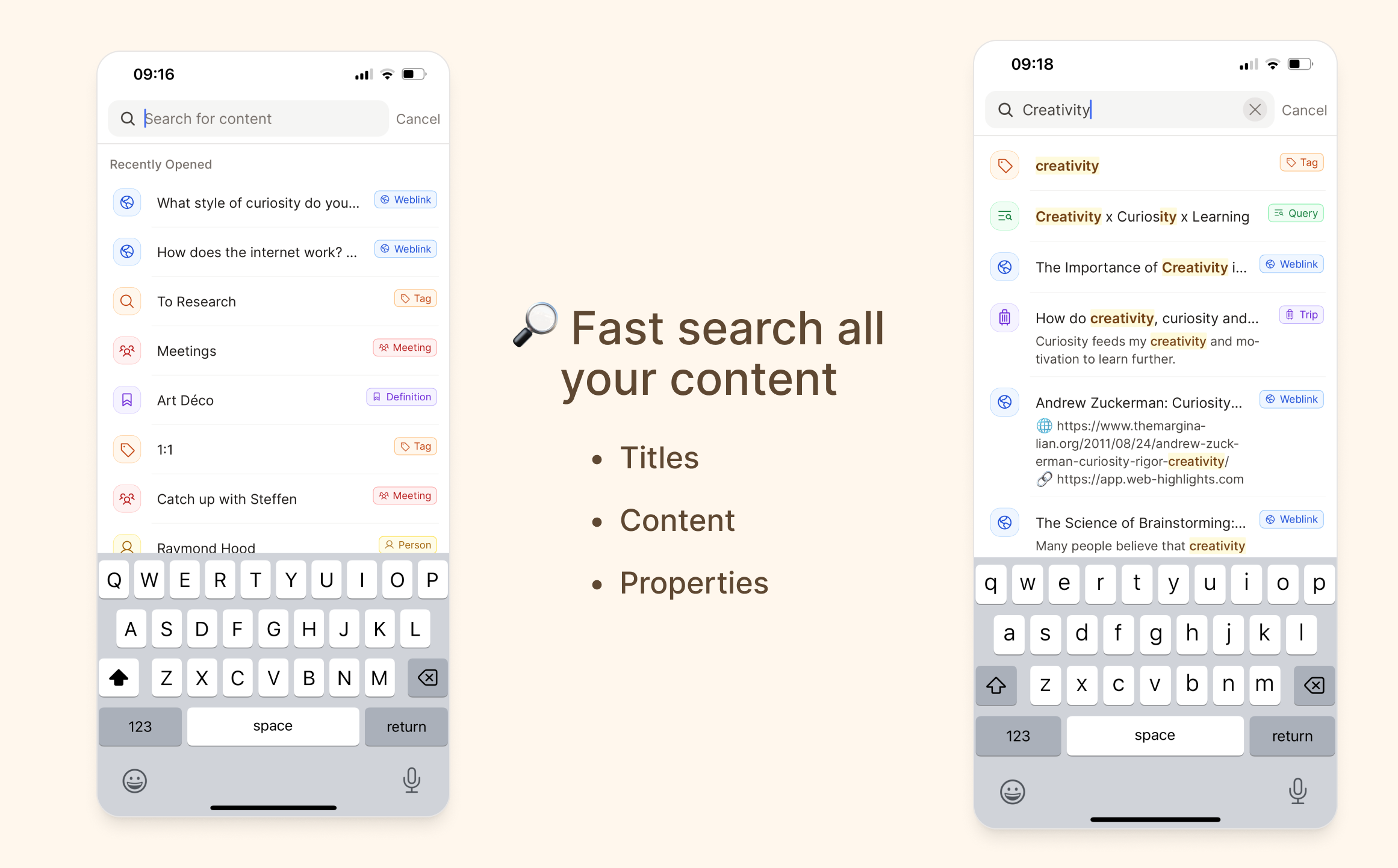
Swipe actions
We have enabled swipe actions on most screens.
- Swipe to open the sidebars
- Swipe to previous weeks in the calendar
Editing on Mobile
Each object has tabs at the top for easy navigation.
content
the properties
the graph view
The default is the content tab, so you can get to your notes quickly.
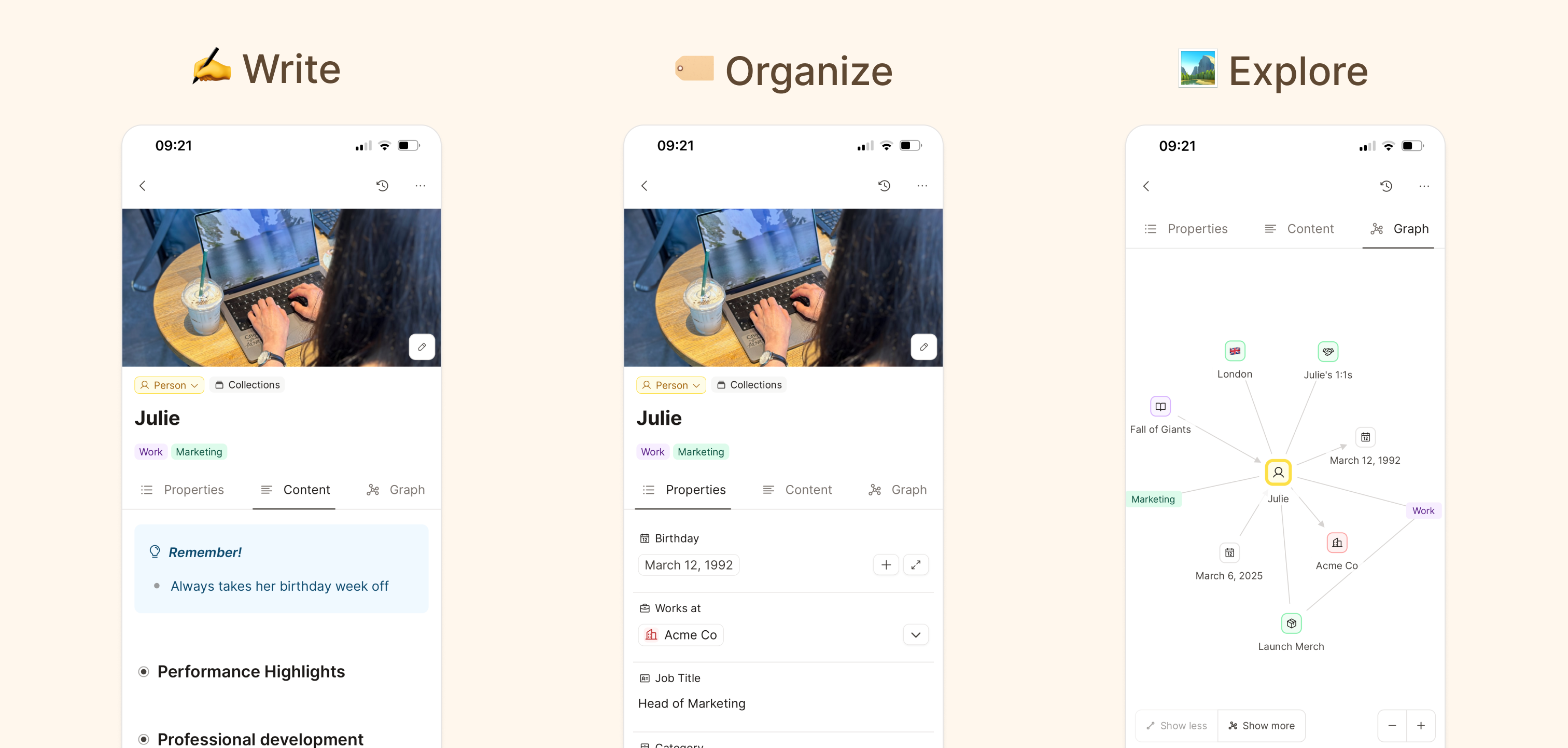
Text Editing & Block Selection
You have full-text editing capabilities on mobile via the editing menu above your keyboard.
It uses the same symbols and commands as on desktop (such as @ and +).
Long press to select a block. This will open the mobile action panel. You can drag and drop to move blocks once in block selection mode.
Here you can
- Indent
- Unindent
- Cut
- Copy
- Duplicate
- Open the AI chat (with the selected block as context)
- Copy block reference
- Delete
- Undo
- Redo
- Group blocks
- Add a block above (Above)
- Add a block below (Below)
If you no longer want that menu, click elsewhere on the screen or swipe down to close it.
If you want to perform an action on multiple blocks, select one block to enter block selection mode, select the extra blocks, then choose the action.
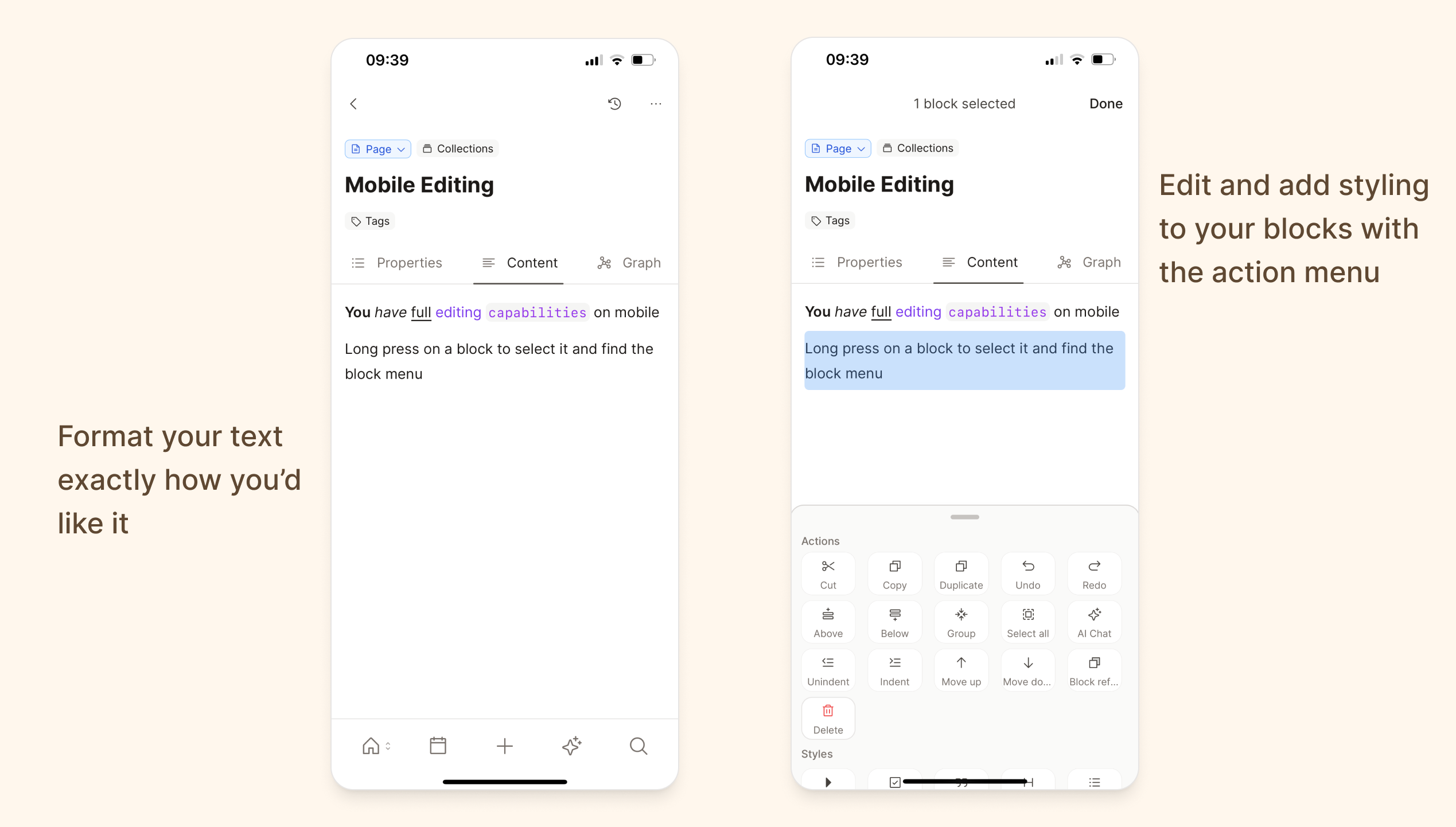
Change object type
To change an object's type, you will need to
- Open the object
- Press on the object type label
- Choose the type you wish to convert to
- Ensure all properties are mapped to the new type, otherwise the information will be lost
- Press 'change type'
Share Sheet
We have also enabled share sheet, allowing you to add content to Capacities from other apps.
This works with weblinks, photos, and blocks of text from other apps.
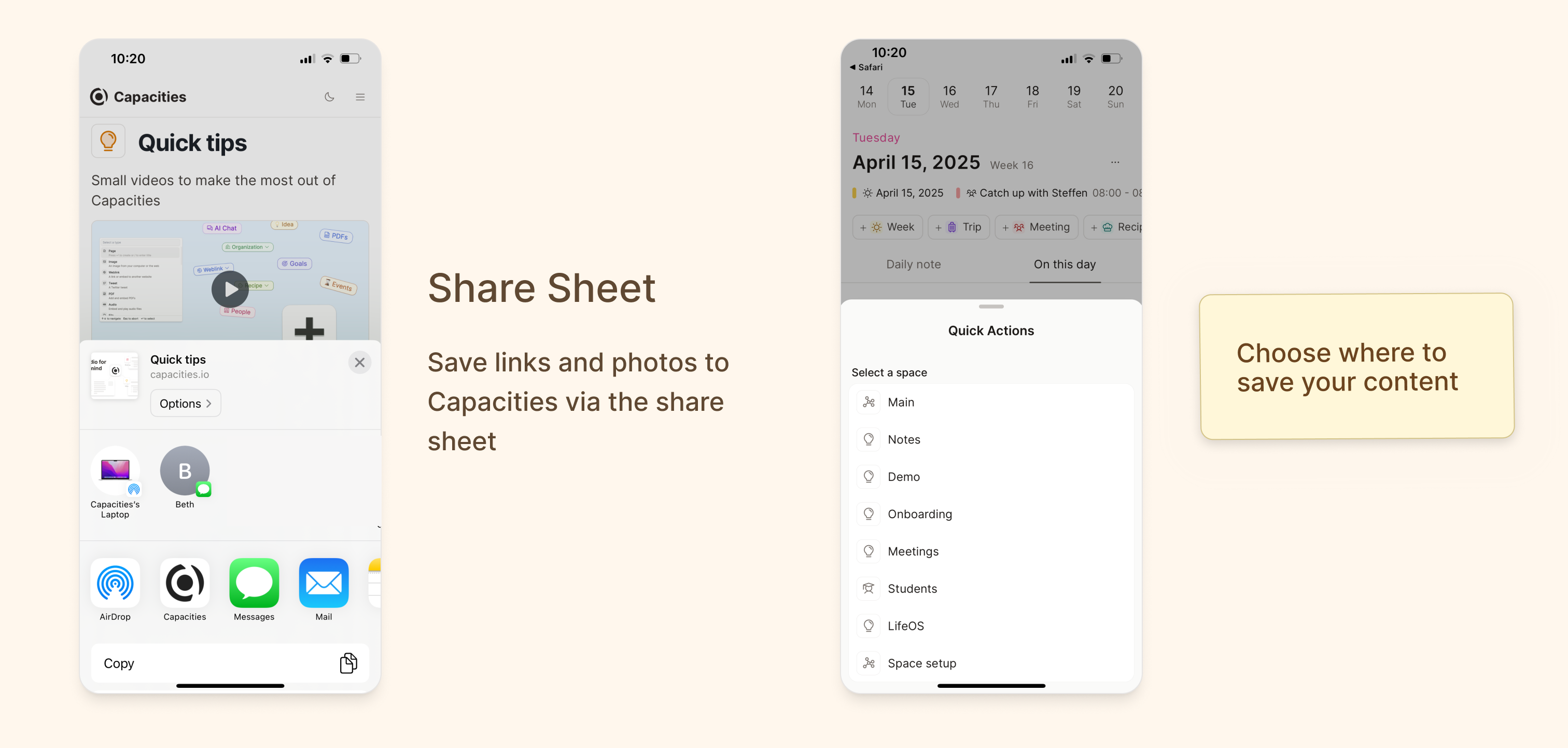
Mobile Walkthrough
Get to know our new mobile app whilst following the walkthrough video!
Mobile Limitations
The Capacities mobile app should be seen as a companion to the desktop apps, not as a replacement.
Some features will never be added to mobile, but others will be as we develop it further.
Right now, the following features and actions are not supported on mobile:
- No bulk actions for objects
- Can't create new object types
- No 'move to' action
- No editing templates (but you can apply them)
- No link view options
- No advanced search (Pro)
FAQs
Can I see wall view or gallery view on mobile?
Mobile has support for list view only. Wall view, Gallery View and Embed view are on Tablet or Desktop only.
