Import content to Capacities
Importing content to Capacities allows you to quickly move to Capacities from another app, or add content you already have on your computer that should become part of your notes.
If you want to add images, audio, files, etc. to Capacities you can just paste them or add them like any other content.
For audio files with playback within Capacities, the file formats .mp3 and .ogg (MIME types 'audio/mpeg' and 'audio/ogg') are currently supported.
On top, Capacities support special import for the following file types:
- Markdown, Text, LaTeX, or Word files can be imported as any object to your space.
- Import directories of markdown files and media assets or backups from other note-taking apps (coming soon).
Import single files
Open a new object, go to the three dots in the top right and click 'import'. Then you can choose the file you wish to import.
INFO
Capacities has a great support for copy/paste from different formats. Instead of importing whole files it's often simpler to just copy a selection in another app, in your web browser, or a document and paste it to Capacities.
We currently support imports from:
- Markdown (
.md) - Microsoft Word (
.docand.docx) - LaTeX (
.tex) - Text files (
.txt) - HTML (
.html)
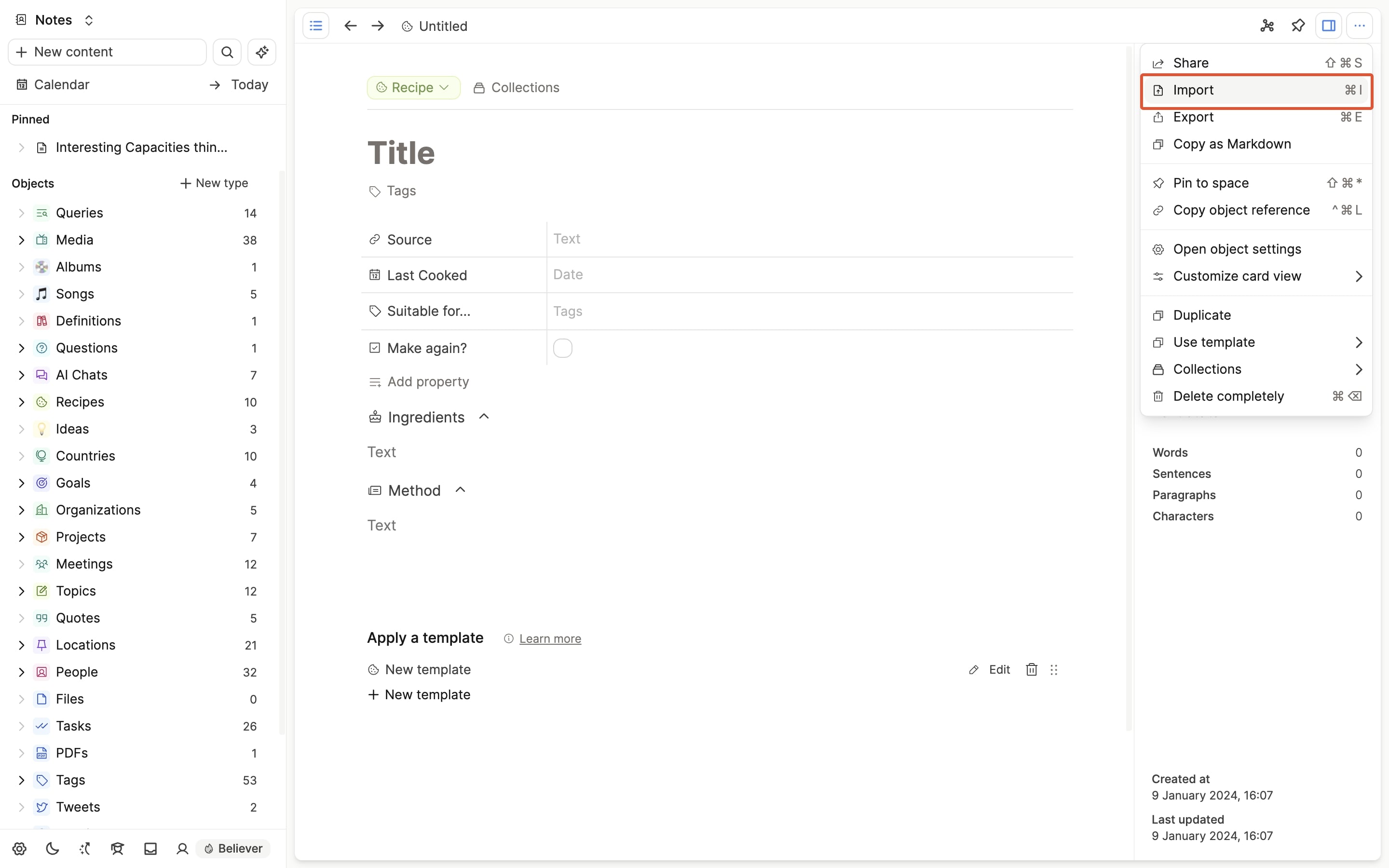
Import 5 objects at a time with the command palette
You can copy files, images, pdfs or text from elsewhere on your computer and upload up to 5 at a time via the command palette.
For example, if you have photos in your downloads folder to upload to Capacities, select up to 5, copy them to your clipboard, open Capacities, open the command palette and paste.
Capacities will recognise them and create 5 image objects. The same happens for files and pdfs. You can see more examples of this here.
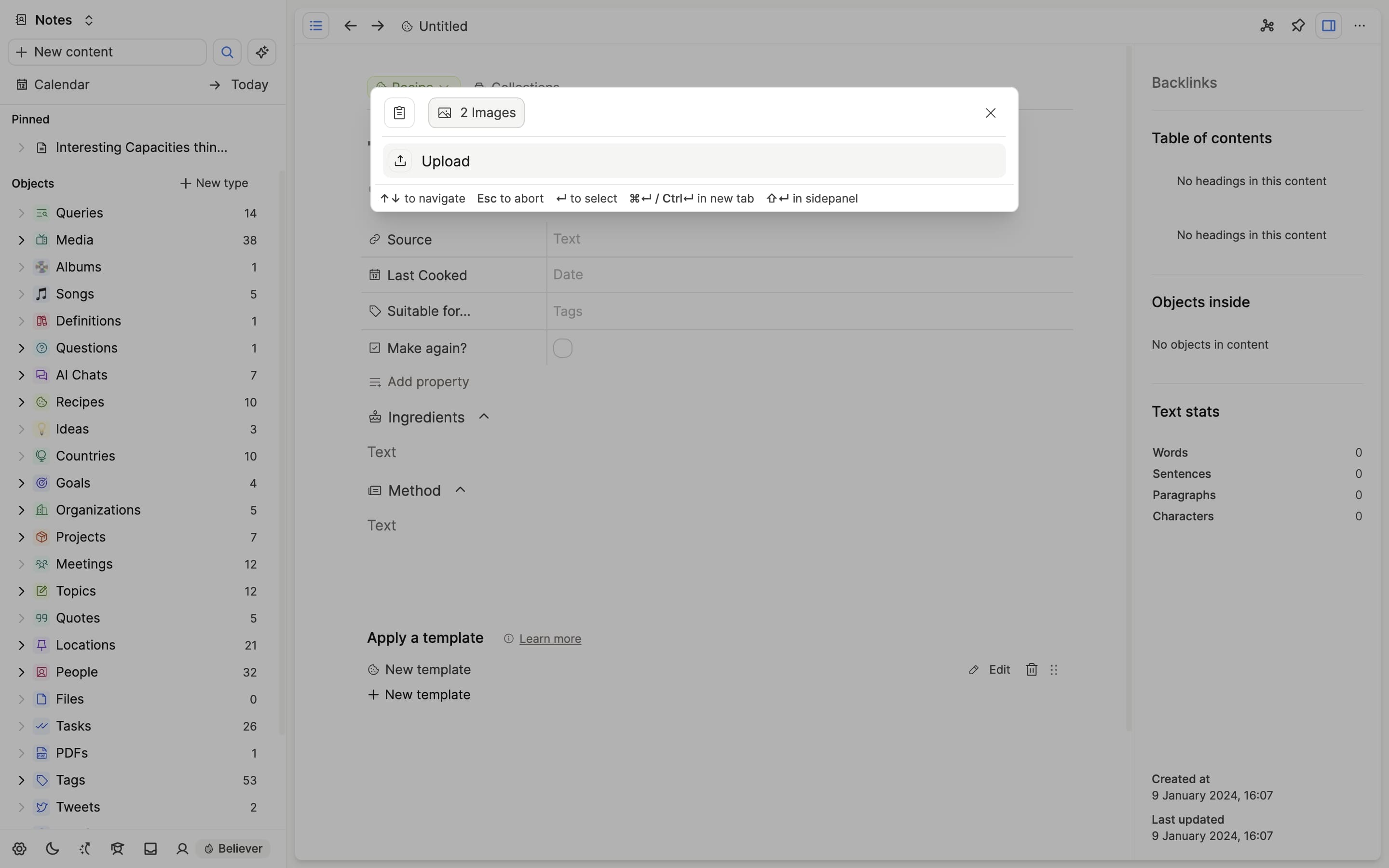
FAQs
How can I bulk import via CSV? This is not possible at this time. Vote here to be informed when this functionality is released.
