Telegram integration
With the Capacities Telegram integration you can save formatted messages, images, files or even voice messages to Capacities from a Telegram chat. You can even name and tag all resources from within the messenger.
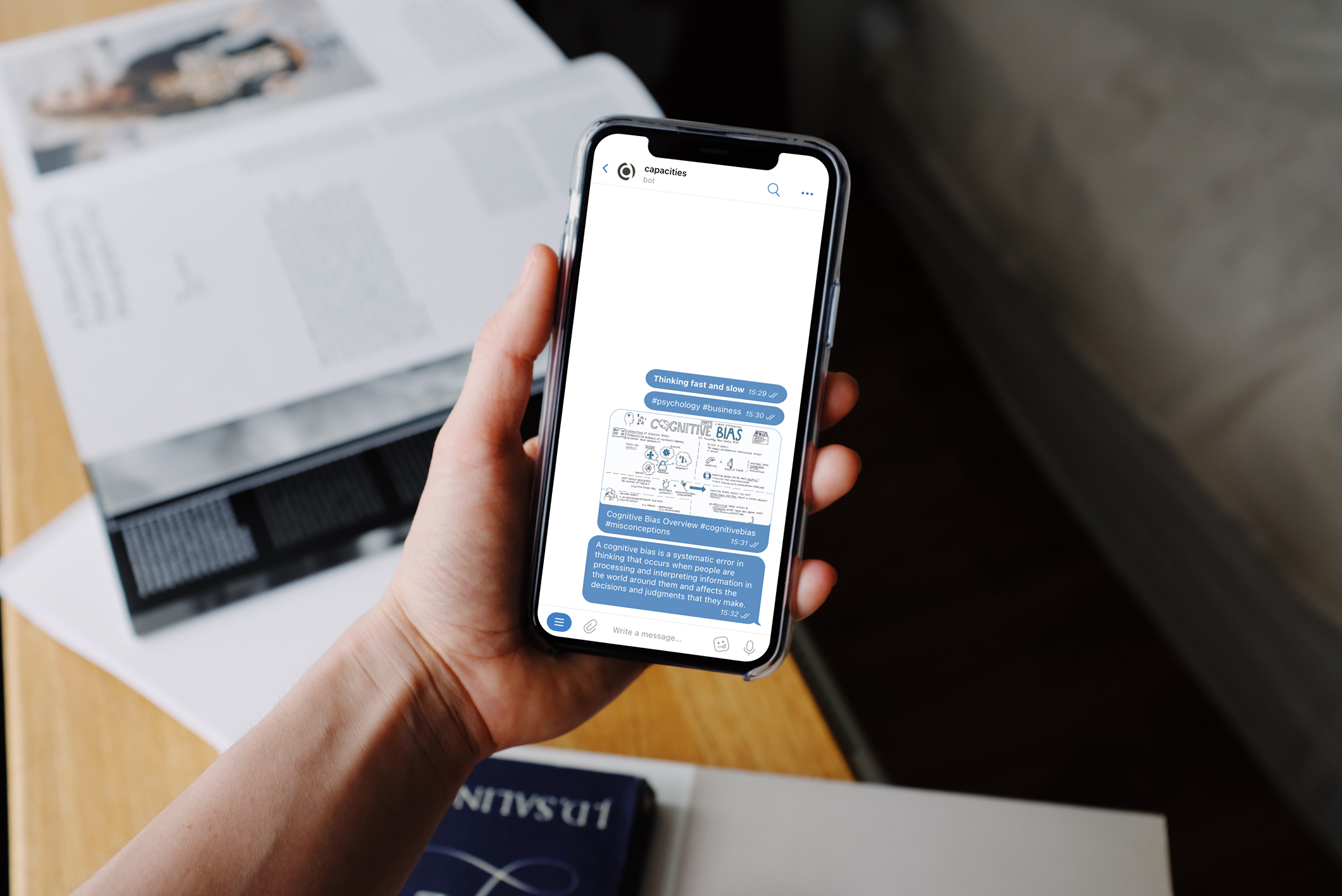
Setup
Open the Capacities app and go to "Account > Settings > Integrations > Telegram" and follow the instructions there.
INFO
The integration has some delay sometimes. Please don't expect instant results. If you have any issues please create a ticket on our feedback board.
How it works
After you set up the integration you can simply send messages to the chat with Capacities. All messages will be appended to your daily note.
Formatting
You can send formatted text messages to Capacities. Either use the formatting options Telegram provides or use Capacities shortcuts:
#,##,###, and####for headings (make sure to add a space)-for bullets1.for numbered lists>for quotes**text**for bold text*text*for italic text[]for to-dos
Standard markdown formatting is supported as well.
Tagging
To add tags to your message simply use the # symbol. Capacities matches your text with your existing tags or will create new tags.
❗️ Rules for tags
You cannot use special characters or spaces in your tags. You can use letters, numbers, underscores, and hyphens. Example: #ArtificialIntelligence, #artificial-intelligence, or #artificial_intelligence.
Linking and creating content
You can create new objects and link existing content from your messenger. Use the following syntax
[[page/Wendelstein reactor]]to link to a page with title "Wendelstein reactor". If this pages exits in your space it will create a link to it, otherwise a new page will be created. This works for all object types in your space. If you have a object type Person you can link or create it by using [[person/Steve Jobs]].
You can use this at the beginning of a paragraph to create a new block and somewhere in your paragraph to link it in your text.
Alternative ways of "create or link" are +person/Steve Jobs/ and @person/Steve Jobs/, similar to the syntax you can use in the app.
If your object type contains spaces, like "Book Summary" you need to specify it in upper camel case format: [[BookSummary/Sapiens]], +BookSummary/Sapiens/, @BookSummary/Sapiens/.
If you only want to link and not create you can do this by just referencing the title:
[[Steve Jobs]]Saving web links
If you want to save a web link, paste the web link into a new line. If you want you can add tags with the # symbol after it:
https://capacities.io #pkm #note-takingThe web link will be tagged and saved to your web links database as well.
Saving images and files
If you send images or files from your messenger to Capacities you can set the title of your image or file by giving it a caption in the messenger. If you add tags in your caption they will be automatically saved as tags for that resource.
Saving voice messages
You can use the voice recording button in the Telegram messenger. Your voice recordings will be saved as audio files.
🚀 Coming soon: Your voice messages will automatically be transcribed to written text.
Saving code files
If you send a code file, for example a Typescript or Python file ending with the corresponding extension it will automatically be transformed into a code block that you can continue editing in Capacities.
Saving to a specific space
If you want to save a message to a specific space other than your selected default space just start your message with the space number, here the third space, based on the order of your spaces in your home dashboard.
/3 Some thought ...Group chats
You can add the Capacities bot to any group in Telegram. After you added the bot to a group you need to send the following message to that group
/start {setupcode}where {setupcode} needs to be replaced by your personal code which you can find in the integration settings. Every member in that group can activate the bot by doing this.
Once you sent the setup code to a group it should appear in the Telegram settings in the app below you personal account. There you can now also select a default space for that group.
After you activated your account all messages send in that group chat will be appended to your daily note.
TIP
The group feature allows you to create groups with friends to collectively save content. You can even create a group with you and the Capacities bot to save content to different spaces. 💡
